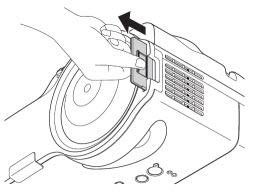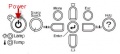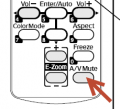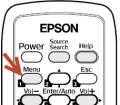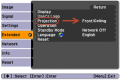Epson 410W Projector
From Longview ISD Technology Wiki
Contents |
Cleaning Filter
- Turn off the projector and allow it to cool down.
- The filter is located on the side of the projector that has the lamp.
- As you face the whiteboard it is on the right side of the projector.
- Slide the filter out, as shown. This allows both sides of the filter to be cleaned.
To clean the filter you can use:
- canned air (provide your own)
- blower (if available)
- small hand vacuum cleaner (if available)
- mouth – blow VERY, VERY hard!!
- DO NOT USE WATER to clean the filter!
To clean the vent: Epson recommends using a small vacuum cleaner designed for computers and other office equipment. (Do this only if you can see dust & lint inside the vent after you remove the filter.)
TroubleShooting
Projector Will Not Power On
- Make sure you do not see a light on the projector power button. See Image 1
- Use a yard stick to press the power button to see if it will turn on.
- If not, the electric breaker may be thrown. Tell custodian
- The power cord may be disconnected from the back of the projector. Check it.
- The remote may need new batteries. Replace the batteries. See Image 2
- If the Lamp and Temp buttons are both blinking red, call the Help Desk!
Projector Will Not Power Off
- If you are unable to turn the projector off with the remote try the following:
- Use a yard stick to press the power button.
- Call the Help Desk to remotely turn off the projector.
- If it cannot be remotely tuned off, unplug the power cord from the back of the projector.
- Plug the power cord back in.
- Overheating may cause the projector to not turn off.
- Once the projector has been turned off allow it to cool down and then clean the filter.
- If it still doesn’t work correctly, turn in a tech help request.
Screen Image Not Projecting
- If you see the green light on the power button, but do not see a screen image projecting, you may have accidentally hit the A/V Mute button. See Image 3
- Pressing the A/V Mute button on the remote control turns off the image and sound and darkens your screen.
- To turn the image and sound back on, press the button again.
Image Upside Down
If this happens a lot, then you could possibly be holding the AV Mute button for five seconds or more. This causes the projection setting to change from Front/Ceiling to Front which makes the screen appear upside down.
Possible Solutions:
- Hold the AV Mute button for five seconds to see if the screen returns to normal. See Image 3
If your desktop image is still upside down, follow the steps below to correct it.
- Use the remote to change the settings:
-
- Press the Menu button on the remote
- Use the down arrow to select the Extended menu.
- Press the Enter button.
- Use the down arrow to select Projection and press Enter.
- Use the arrows to select Front/Ceiling.
- Press the Enter button.
- Press the Menu button to close the menu.