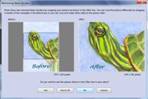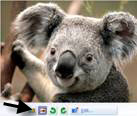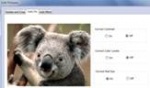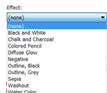Edit Pictures
From Longview ISD Technology Wiki
Contents |
Removing Black Borders
If any images do not have a 4:3 aspect ratio, Photo Story displays the remove black borders button on the Import and arrange your pictures page.
- 1. On the Import and arrange your pictures page, click Remove black borders.
- 2. In the Removing black borders dialog box, review the pictures in the Before and After boxes.
- 3. If you want to use the automatically cropped image shown in the after box in your story, click Yes.
- 4. If you want to crop the picture differently, in the before box, drag a handle of the rectangle to the area of the picture that you want to appear and then click yes.
- 5. If you do not want to use the cropped picture shown in the after box and you want to move to the next picture in your story, click No.
- 6. Repeat previous steps for each image, or click Yes to all to use the automatically cropped pictures without previewing them.
- 7. Save the project at any time while working on it by clicking the Save Project button. In the Save as dialog box, type a name for the project. You must use Save Project to be able to edit it later.
General Editing Tools
In the Import and Arrange Your Pictures title section, note the editing tools found below the preview screen.
Correcting Color Levels
- 1. Click the Correct Color Levels button.
- 2. Note that the Correct Color Levels is now blue. It is now on for this picture.
- 3. If you like how the picture now appears, leave the button on.
- 4. If you don’t like how the picture appears, click the button again to turn it off.
Correcting Red Eye
- 1. Click the picture on the timeline where you need to correct red eye.
- 2. Click the Correct Red Eye button.
- 3. Note that the Correct Red Eye button is now blue. The tool is now turned on.
- 4. If you like how the picture now appears, leave the button on.
- 5. If you don’t like how the picture appears, click the button again to turn it off.
Rotating Images
- 1. Photo Story 3 works best with images taken in a landscape mode.
- 2. Click Rotate or Rotate Clockwise to correct orientation of image.
Edit Button
- 1. Click the Edit button to make other changes your images.
- 2. Rotate and Crop
- 3. Auto Fix
- a. Correct Contrast
- b. Correct Color Levels
- c. Correct Red Eye
- 4. Add Effect
- 5. Click the green Clockwise or Counterclockwise arrow to change the orientation of the image.
- 6. Under the Auto Fix tab, click the radio button beside the different auto fixes to turn the corrections on or off.
Adding Effects
- 1. Click the Add Effect tab.
- 2. Click the black arrow to the right of effect to see the possible effects.
- 3. Click the effect you want to use.
- 4. Select Apply the selected effect to all of the pictures in your story if you want that effect on every slide.
- 5. Click Save.
- 6. If you are using a different effect on each slide, click Save after you change the effect on each slide.
- 7. Use the arrows to navigate to different slides.
- 8. Click Save Project to save all your editing changes to the project file.
General Cropping Information
-
- Photo Story 3 works best with images taken in landscape format. If changing the orientation of a picture is required, you should rotate the image before cropping it.
- You can edit your pictures by cropping the picture to keep only the portion that you want to use. Photo Story automatically adjusts the width or height to maintain a 4:3 aspect ratio for the picture.
- If you use a very small area of the image, the resulting picture may be blurry.
- You can also crop your pictures by right-clicking a picture in the film strip, pointing to Edit, and then clicking Crop. Then follow the steps in the next section.
- Cropping a picture does not affect the original picture.
- Clearing the crop check box removes the cropping for the selected picture.
- Clicking the reset button in the edit pictures dialog box discards all edits of the selected picture made on all of the tabs in the edit pictures dialog box.
- You can edit your pictures on any page in Photo Story on which the film strip appears by right-clicking a picture, pointing to edit, and then clicking the option you want.
Cropping Images
- 1. On the Import and arrange your picture page, click an image.
- 2. Then, click the Edit button found beneath the preview image.
- 3. Click the Rotate and Crop tab.
- 4. Select the Crop check box.
- 5. A rectangle with handles appears on the image.
- 6. To resize the rectangle, point to a side or corner. When the cursor changes to a double-headed arrow, drag the handle.
- 7. To move the entire rectangle, point to the center of the rectangle. When the cursor changes into a 4-headed arrow, drag the rectangle to the image area you want to keep.
- 8. Click save.
- 9. To crop another image, click the Go to next picture button or the Go to previous button until you reach the image you want to edit.
- 10. Repeat steps 6 – 9 until you have cropped all images that you want to change.
- 11. When you are done cropping, click Close to close the edit pictures dialog box.