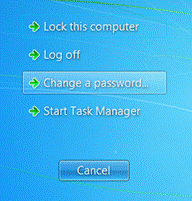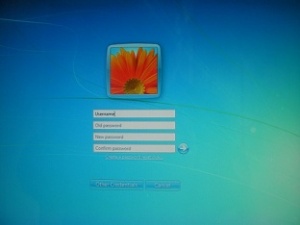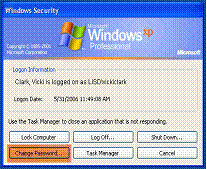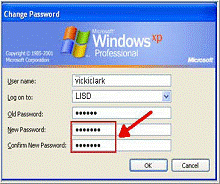Change Network Password
From Longview ISD Technology Wiki
Windows 7
- 1. Log into a LISD Windows 7 computer.
- 2. When you are logged in and can see your desktop press the CTRL+ALT+DEL keys a second time. Note, you would have had to press the CTRL+ALT+DEL keys first before logging on in step #1.
-
-
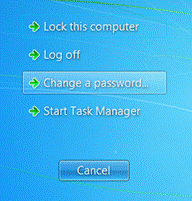
- 3. Click Change a password from the displayed options.
- 4. Enter the Old Password in the blank labeled Old Password.
- 5. Enter the New Password in the next two blanks labeled New Password and Confirm Password.
-
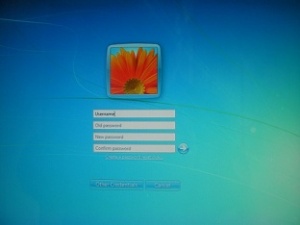
- 6. Press the Enter key.
- 7. A message on the computer screen should display, Your password has been changed.
- 8. click OK.
Windows XP
- 1. Log into an LISD Windows XP computer.
- 2. When you are logged in and can see your desktop press the CTRL+ALT+DEL keys a second time. Note, you would have had to press the CTRL+ALT+DEL keys first before logging on in step #1.
- 3. Click Change a password from the displayed options.
-
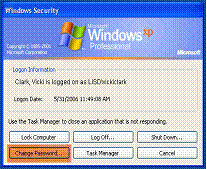
- 4. Enter the Old Password in the blank labeled Old Password.
- 5. Enter the New Password in the next two blanks labeled New Password and Confirm New Password.
-
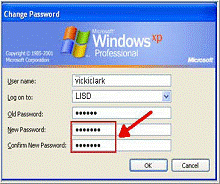
- 6. Press the Enter key.
- 7. A message on the computer screen should display, Your password has been changed.
- 8. Press Cancel at the Windows Security panel to return to your desktop to continue working.
Main Page