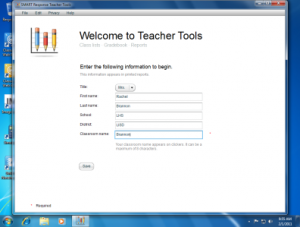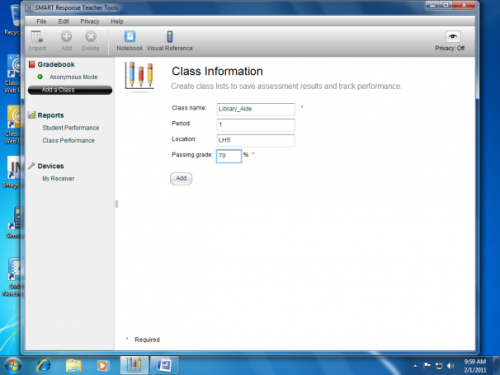Create Classes
From Longview ISD Technology Wiki
Export Classes from Skyward
- 1. Create a folder in your H: drive and label it Smart Response Files
- 2. Log in to Skyward Gradebook.
- 3. Select your first class
- 4. Make sure name and ID are displayed.
-
- If not go to Display Options button and click Student Display.
- In the display options section, make sure there is a check by student ID.
- Click the Save button
-
- 5. Click the tan export button in the top right.
- 6. In the dialogue window, click Open the Export file then click Open.
- 7. You are now looking at an Excel spreadsheet with names and IDs.
- 8. Select rows 1 and 2 and delete .
- 9. Select the ID column, right click and cut.
- 10. Select Column A, right click and insert cut cells.
- 11. Delete all columns that do not contain ID and Names. (Select the column, right click and Delete.)
- 12. Look at the very bottom of the spreadsheet. There may be statements that say max score, avg score etc. Delete those rows.
- 13. File >Save as> navigate to a folder in H drive named Smart Response Files. Open the folder> name file by period. (Alg2_1) Click save.
- 14. Close Excel document. If it asks you to save again say no.
- 15. Go back to your gradebook. A dialogue box remained open that says “Export file open. You may close this file.” You can click on the close link or the red x.
- 16. Repeat this process for each class period.
Name the Receiver
If you have not already done so, name the receiver. Use Smart Notebook from your Presentation Cart.
- 1. Click Start > All Programs > Smart Technologies >Smart Tools > Response Teacher Tools.
- 2. You will see Welcome to Teacher Tools
- 3. Fill in the the information as shown but when you name your Classroom name, be sure you use something that will identify you to your students (nothing more than 8 characters). This step actually names your Response Receiver.
- 4. Click Save to the presentation cart’s desktop.
Add Classes
- 3. Type a name for your class (8 or less characters NO spaces) and fill in other information
- 4. Click the Add button
- 5. Click add students to your class.
- 6. Select which class you want to add. and click Next
- 7. Select Microsoft Excel and click next
- 8. Browse to and select the Excel file containing the class list.
- 9. You have now added a class to Teacher Tools.
If you click the students tab, you can see your student’s listed.
Continue the above process until you have created and imported your students to your classes.
- 1. Click “add a class”
- 2. Type a name for your Practice Class
- 3. Click Add
- 4. Click on the class Name
- 5. Click the Students Tab
- 6. You will see the following window.
- 7. lick in the Student ID field and type in a fake ID (ex. 1234)
- 8. Click in the First Name field and type in a fake first name
- 9. Click in the Last Name field and type in a fake last name.
- 10. Click once in the Empty Student field right below the Students tab.
- 11. To add a New Student, just click in the next empty Student ID field.