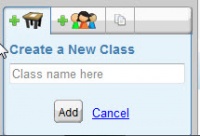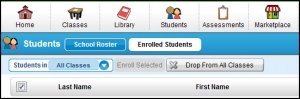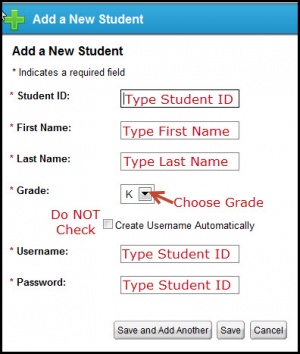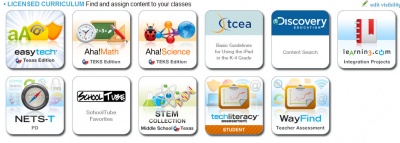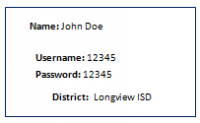Learning.com
From Longview ISD Technology Wiki
(Difference between revisions)
| Line 26: | Line 26: | ||
== Remove Students == | == Remove Students == | ||
| + | :::[[File:Learning_RemoveStudents.jpg|300px|window]] | ||
| + | To remove last year's students or students who have moved or changed classes: | ||
| + | :1. Select the class for which you need to remove students. Note: You may choose to remove students who are assigned to multiple classes all at the same time. | ||
| + | :2. Click the Enrolled Students button. | ||
== Add New Students == | == Add New Students == | ||
Revision as of 19:01, 22 January 2013
Contents |
Teacher Login
- 1. Go to Learning.com
- 2. Enter your network username
- 3. Enter the password assigned for Learning.com (Ask your ITS or call the Help Desk)
- 4. Type Longview ISD for the school district.
Class Setup
- 1. To set up your classes click on the Classes button.

- 2. Name your class and click Add.
- 3. Select the Grade Level
- 4. Leave Lesson Certificate as none.
- 5. Leave Student Tracking as Yes.
- 6. Set Lesson Sequence as Forced. Forced causes the students to do the lessons in the order you assigned them.
- 7. Set the Passing Rate, as desired. 70% - 85%
- 8. Add more classes, as needed.
Note: You will not need to create new classes each year. You can simply modify what you have already created by removing last year's students and adding or removing curriculum for each of your classes.
Enroll Students
Note: If you are using classes created previously you may need to remove students no longer in your class. See "Removing Enrolled Students".
- 1. To add students to your class you must first select the class.
- 2. Then click the
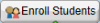 button.
button. - 3. Choose the grade level.
- 4. Click the check box next your students’ names and click the
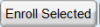 button. Recommended: Enroll students one page at a time. There are sometimes several pages of students per grade level.
button. Recommended: Enroll students one page at a time. There are sometimes several pages of students per grade level. - 5. Repeat the process for each page of students and for each class that you have created.
Remove Students
To remove last year's students or students who have moved or changed classes:
- 1. Select the class for which you need to remove students. Note: You may choose to remove students who are assigned to multiple classes all at the same time.
- 2. Click the Enrolled Students button.
Add New Students
In the event a student is not already listed you can add a new student.
- 1. Click the
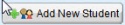 button.
button. - 2. Fill in the form.
- 3. Click either Save and Add Another or Save.
- 4. If a red message comes up that indicates there is another user in this district with this Student ID contact your ITS.
- 5. Your ITS will need to know the student’s:
-
- First & last name
- ID#
- Grade level
-
Add Curriculum to Classes
- 1. Click the
 button.
button. - 2. Click on the desired curriculum icon.
- 3. Select the search parameters.
- 4 Click the View button to see a list of lessons.
- 5. Lessons are listed with the following codes. Note: You can view a lesson before assigning it by clicking the View button.
- 6. Click the Assign button to add the lesson to your curriculum.
Student Login
- 1. Go to Learning.com
- 2. Students will type in the following to login:
-
- Username = student ID#
- Password = student ID#
- Type Longview ISD for the school district.
-
Student Login Cards
- 1. Log into Learning.com
- 2. Click on a class name.
- 3. Verify that all of the students have been added to that class.
- 4. Locate the button named Print Log in Cards.
- 5. A file containing a login card for each student will be generated with 8 cards per page.
- 6. Printing login cards for grades PK – 3 is advised.