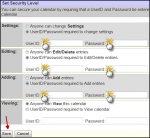ICal Calendar
From Longview ISD Technology Wiki
(Difference between revisions)
| Line 36: | Line 36: | ||
==== Adding Events ==== | ==== Adding Events ==== | ||
| + | # Click on the day for which you want to add an event, then click on the day's number. | ||
| + | # Click '''Create''' to get to a new event entry form. Type in your event text, then click the '''Save''' button. Your new events will then be shown to anyone who accesses your calendar. | ||
'''Event Types''' | '''Event Types''' | ||
Revision as of 18:23, 11 January 2013
Contents |
To Access
- Open a web browser (ex. Internet Explorer or Google Chrome)
- Type the URL for your ical calendar http://calendar.lisd.org/campusname/yourcalendarname
Administering Calendar
Click on Administer This Calendar link in the bottom right corner of your calendar. This will allow you to configure your calendar.
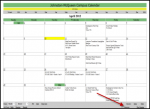
You can personalize your calendar using the administration options.
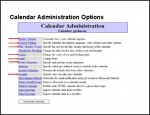
Setting Security
- Important: Password Protect your calendar so that you are the only person who is able to edit your calendar.
- Enable security for your calendar by going to Security on your calendar's Administration menu.
- Enter your LISD username and password for Settings, Editing, and Adding
- Leave Viewing set “Anyone can View this calendar.”
- Click Save
General Settings
- Click Administer > This Calendar in the bottom right corner of your calendar page
- Click on General Settings. This will customize how your calendar appears.
- Type your Calendar Description
- Choose the language in which your calendar will be displayed
- Click Save
- Click on Display Options. This will customize how your calendar appears.
- Click Save.
Recommended Display Settings:
- Display width: Fill Browser Window
- First Day of Week: Sunday
- Event Popup Window: Small Window
Adding Events
- Click on the day for which you want to add an event, then click on the day's number.
- Click Create to get to a new event entry form. Type in your event text, then click the Save button. Your new events will then be shown to anyone who accesses your calendar.
Event Types There are three different types of events that you can add to your calendars:
- Daily-These are events that occur for a single day
- Duration-These are events that happen over consecutive days, such as a conference or a vacation
- Periodic-These are recurring events, such as a Thursday morning meeting every week or a payday that happens on the 30th of each month
Duration Event
- Click Duration in bottom left corner of your calendar
- Click Create
On the Create New Duration Event Page
- Type Calendar text
- Type any popup information
- Change Starting and Ending Dates
- Click the box by Skip Weekends
- Click Submit
Adding Title - Header - Footer
- Click Administer >This Calendar in the bottom right corner of your calendar page
- Click on Title, Header, Footer
- Click Save
Examples:
- Title Text: Your Name, Your email address, Your grade or subject
- Header Text: School Phone Number, Conference Period, Class Lunch Time
- Footer Text: School Year