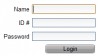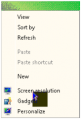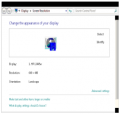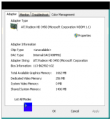Classworks
From Longview ISD Technology Wiki
Patjohnson (Talk | contribs) (→Screen Resolution Fix) |
Patjohnson (Talk | contribs) (→Screen Resolution Fix) |
||
| Line 34: | Line 34: | ||
<Gallery> | <Gallery> | ||
| - | File:Classworks_screen_fix2.png | + | File:Classworks_screen_fix2.png|Step 2 |
| - | File:Classworks_screen_fix4.png | + | File:Classworks_screen_fix4.png|Step 2 |
| - | File:Classworks_screen_fix3.png | + | File:Classworks_screen_fix3.png|Step 4 |
</Gallery> | </Gallery> | ||
Revision as of 20:27, 17 December 2012
Contents |
Login
Campus computers, both desktop and laptop computers, for use by students should have Classworks icons showing on the screen after a user logs in. The blue icon is for the Teacher to use to log into Classworks. The orange icon is for the Student to use to log into Classworks.
Student Login
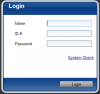 Click in the name field and type your first name, click in the ID field and type your student ID, leave the password field blank. Click the Login button.
Click in the name field and type your first name, click in the ID field and type your student ID, leave the password field blank. Click the Login button.
Teacher Login
- Click in the name field and type your last name
- Click in the ID field and type your ID (the default was the first two initials of your first name and your last name) or it could be your employee ID#
- Click in the password field and type your password (the default was your last name and then the first two initials of your first name.)
If you have questions about Classworks please visit with your Campus Classworks Champoin.
Screen Resolution Change After Classworks Use
Some lessons in Classworks lead to the change in screen resolution on Windows 7 computers. For example, a lesson such as NAEP>LA>grade 2>Clarence the Clown will cause the screen resolution to change and look distorted. This may also cause the student to have difficulty exiting the lesson.
Screen Resolution Fix
- Teacher or lab instructor logs into the computer.
- Right click on the desktop and select “Screen resolution”.
- Double click on the window with the large number 1.
- Click on List All Modes at bottom right corner of window.
- Select the resolution that is 1280 x 1024 true color 32 bit 60 hertz.
- Click "OK", and then click Apply.
- Click “OK" again.
- Click "Yes" to save display setting.
- Click "Ok".
- Click "Ok".
- Log off machine.
- Screen should not be distorted when the next student logs in.