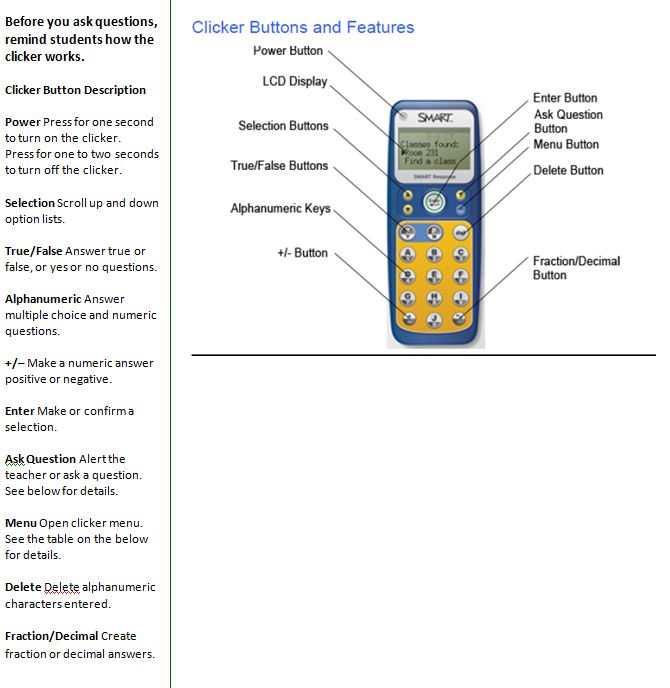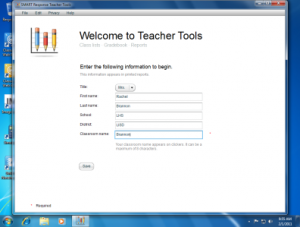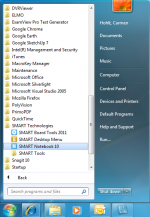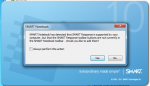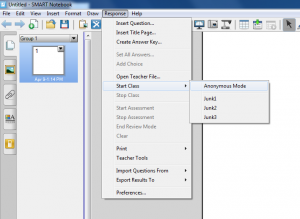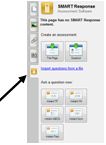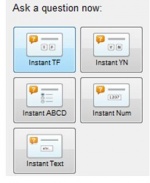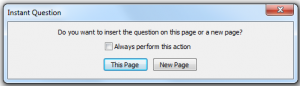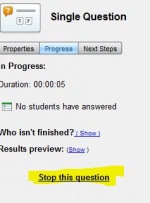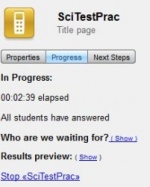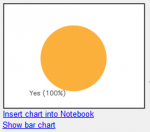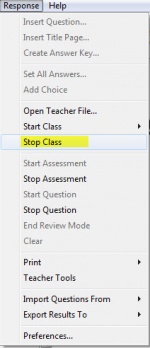SMART Response
From Longview ISD Technology Wiki
(Difference between revisions)
| Line 1: | Line 1: | ||
| - | + | ==Overview of Clickers== | |
::::[[File:Clickers.JPG|700px|Clickers]] | ::::[[File:Clickers.JPG|700px|Clickers]] | ||
| Line 45: | Line 45: | ||
:14. Under the '''menu bar''', click the '''dark blue arrow pointing to the right''' to move to another page for a different instant question. | :14. Under the '''menu bar''', click the '''dark blue arrow pointing to the right''' to move to another page for a different instant question. | ||
| - | + | :15. Repeat steps 8 – 13 for as many questions as needed. ''(Remember to click '''Stop this question''' before moving to a different page.)'' | |
| + | :16. '''To end the assessment''', click '''Response''' on the menu bar > choose '''Stop Class'''. '''''This will also turn off all of the student clickers.''''' | ||
| + | ::::[[File:Stopclass.jpg|150px|Anonymous Mode]] | ||
| - | + | ===To Save Results as a PDF File=== | |
| - | + | ||
| - | + | ||
| - | To | + | |
3. Go to File to Print. | 3. Go to File to Print. | ||
4. On the right, select Results. | 4. On the right, select Results. | ||
Revision as of 15:53, 22 October 2013
Contents |
Overview of Clickers
Name the Receiver
Use Smart Notebook from your Presentation Cart.
- 1. Click Start > All Programs > Smart Technologies >Smart Tools > Response Teacher Tools.
- 2. You will see Welcome to Teacher Tools
- 3. Fill in the the information as shown but when you name your Classroom name, be sure you use something that will identify you to your students (nothing more than 8 characters). You will add classes under your Classroom Name later. This step actually names your Response Receiver.
- 4. Click Save to the presentation cart’s desktop.
Anonymous Mode
A quick way to check for understanding following instruction is to create an instant assessment in Anonymous mode.
-
-
- Complete instruction and then prepare in the anonymous mode to check for understanding.
- Pose questions verbally or in written form. (Suggested: Prepare a set check for understanding questions prior to instruction.)
-
- 1. Open SMART Notebook 10.
- 2. Click yes if this window appears.
- 3. Start the class by clicking Response on the menu bar > Start Class > Anonymous mode.
- 4. Have students power up their clickers and join the designated class. If necessary, they may have to click Find a class. (Remember to press the arrows to move up or down and then press Enter to select.)
- 5. Click the SMART Response icon on the left tab.
- 6. Click on the question type you want to use.
- 7. It will ask if you want to insert this on the same page or a new page. Choose This page. (When you are ready for a new question, you will click the blue arrow at the top of Smart Notebook to go to a new page.)
- 8. Students should enter the answer to the question on their clicker & press Enter to submit the answer.
- 9. Click Stop this Question
- 10. On the left side of the screen to the right of the Who isn't finished? click Show.
- 11. On the left side of the screen to the right of the Results preview, click Show.
- 12. The question results can be viewed as either a bar or pie graph.
- 13. If desired, click Insert Chart into Notebook.
- 14. Under the menu bar, click the dark blue arrow pointing to the right to move to another page for a different instant question.
- 15. Repeat steps 8 – 13 for as many questions as needed. (Remember to click Stop this question before moving to a different page.)
- 16. To end the assessment, click Response on the menu bar > choose Stop Class. This will also turn off all of the student clickers.
To Save Results as a PDF File
3. Go to File to Print. 4. On the right, select Results. 5. In the center, select the Printer Setup tab. 6. Choose Primo PDF as the printer. 7. On the right, click Print.