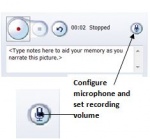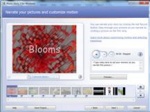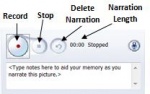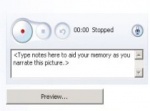Narration
From Longview ISD Technology Wiki
(Difference between revisions)
Lferguson (Talk | contribs)
(Created page with '==== Microphone ==== :1. Configure your microphone to ensure that your sound card can record sounds and that your microphone and speaker volumes are set the way you want them. …')
(Created page with '==== Microphone ==== :1. Configure your microphone to ensure that your sound card can record sounds and that your microphone and speaker volumes are set the way you want them. …')
Current revision as of 14:02, 5 March 2013
Microphone
- 1. Configure your microphone to ensure that your sound card can record sounds and that your microphone and speaker volumes are set the way you want them.
- 2. Click the Configure Microphone and Set Recording Volume button on the Narrate your pictures and customize motion page to adjust the volume setting on your speakers or adjust the recording volume for your microphone.
- 3. In addition, click the Configure Microphone and Set Recording Volume button if you need to correct any microphone-related issues.
- 4. Many computers have built-in microphones, but the sound quality recorded by this type of microphone may vary from microphone to microphone and from session to session, depending on other sounds in the room.
- 5. If no microphone is installed on your computer and you attempt to record narration, Photo Story may record static noise instead.
- 6. If your microphone is accidentally unplugged before you start recording narration for your story, Photo Story might not be able to detect that the microphone has been unplugged and will not display an error message.
Adding Narration
- 1. To begin recording narration for a picture, first, click the picture.
- 2. Then,click the Record Narration button ( red dot ), and then begin speaking into your microphone.
- 2. You can type notes for each picture to aid your memory as you narrate.
- 3. Photo Story captures the narration individually for each picture and displays the length of the narration for the picture on the right side of the Delete Narration button. You can record up to five minutes of narration for each picture.
- 4. To narrate the next picture in the film strip, click the picture on the filmstrip at the bottom and then begin speaking again.
- 5. To narrate a picture that is not the next picture in order in the film strip, click that picture, and then begin speaking.
- 6. To specify the number of seconds that a picture without narration will appear in the clip, click that picture in the film strip, and then click Customize Motion.
To delete the narration, click that picture in the film strip, and then click the Delete Narration button. You can then record the narration again.
- 1. To stop narrating a picture, click the stop recording button.
If you do not select a different picture, you can press the record narration button again to continue the narration for that picture.
- 2. To preview your story, click Preview.
- 3. Click Next.
- 4. Each picture that has narration, edits, or other options specified will appear dimmed in the film strip. A narration symbol is displayed in the lower-left corner of pictures that include narration. An effects symbol is displayed in the lower-right corner of pictures for which you customized the motion. Pictures with narration or customized durations also show the length of time a picture will be displayed when the final story is played.
- 5. You can proceed to the next Photo Story page without recording narration or customizing motion for one or more of your pictures. Photo Story generates the panning and zooming effects automatically for these pictures. By default, each of the pictures appears for five seconds when you play the story.
- 6. Deleting the narration from a picture may change the length of time the picture is to be displayed.