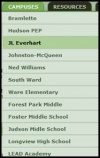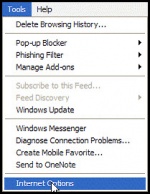Internet Explorer
From Longview ISD Technology Wiki
(Difference between revisions)
| Line 5: | Line 5: | ||
* Click the '''Campuses''' tab. | * Click the '''Campuses''' tab. | ||
* Click on your campus name. | * Click on your campus name. | ||
| - | ::[[File:Campuses.jpg|100px|Campuses]] | + | :::[[File:Campuses.jpg|100px|Campuses]] |
*On the menu bar, click '''Tools''' > '''Internet Options''' | *On the menu bar, click '''Tools''' > '''Internet Options''' | ||
| - | ::[[File:InternetOptions.jpg|150px|Internet Options]] | + | :::[[File:InternetOptions.jpg|150px|Internet Options]] |
* Under the '''General''' tab in the Home Page section, click on the '''Use Current''' button. | * Under the '''General''' tab in the Home Page section, click on the '''Use Current''' button. | ||
* At the bottom of the page click '''APPLY''' and then '''OK'''. | * At the bottom of the page click '''APPLY''' and then '''OK'''. | ||
| - | ::[File:UseCurrentPage.jpg|200px|Use Current]] | + | :::[File:UseCurrentPage.jpg|200px|Use Current]] |
* Close Internet Explorer and reopen to check your home page. | * Close Internet Explorer and reopen to check your home page. | ||
Revision as of 19:03, 28 February 2013
Setting Home Page
- Log into a Thin Client (Samsung) machine or an LISD desktop computer.
- Open Internet Explorer.
- Type http://www.lisd.org/proxy in the Address bar and press Enter.
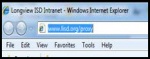
- Click the Campuses tab.
- Click on your campus name.
- On the menu bar, click Tools > Internet Options
- Under the General tab in the Home Page section, click on the Use Current button.
- At the bottom of the page click APPLY and then OK.
-
-
- [File:UseCurrentPage.jpg|200px|Use Current]]
-
- Close Internet Explorer and reopen to check your home page.