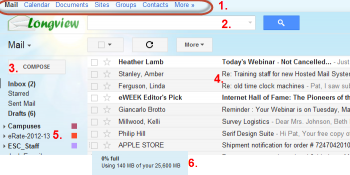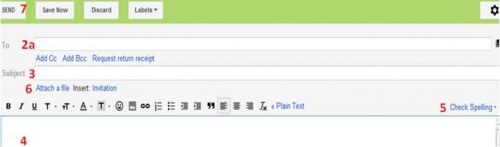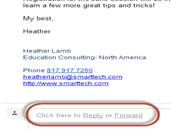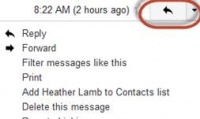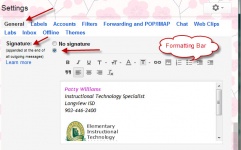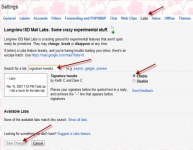Google Mail
From Longview ISD Technology Wiki
Patjohnson (Talk | contribs) (→Reply/Forward a Message) |
Patjohnson (Talk | contribs) (→Reply/Forward a Message) |
||
| Line 55: | Line 55: | ||
There are two locations in an open message for choosing Reply or Forward. | There are two locations in an open message for choosing Reply or Forward. | ||
Option 1: '''Reply to''' or '''Forward''' icon located at the bottom of message.<br><br> | Option 1: '''Reply to''' or '''Forward''' icon located at the bottom of message.<br><br> | ||
| - | [[Image: Google Mail reply.jpg|left|360 x210px|Reply]]<br><br> | + | [[Image: Google Mail reply.jpg|left|360 x210px|Reply]]<br><br><br><br> |
| - | + | Option 2: '''Reply to''' or '''Forward''' icon is also located in the top right corner of the message window.<br><br><br> | |
| - | Option 2: '''Reply to''' or '''Forward''' icon is also located in the top right corner of the message window.<br><br> | + | |
[[Image: Google Mail reply2.jpg|left|200x00px|Reply]]<b><br><br><br><br><br> | [[Image: Google Mail reply2.jpg|left|200x00px|Reply]]<b><br><br><br><br><br> | ||
Revision as of 18:05, 18 February 2013
Hosted LISD mail is a web-based application for LISD educators that comes with Google Apps for Education. LISD Hosted Mail provides you with 25,600 MB of storage space. This is significantly more space than has been available for email in the past and is accessible 24/7 from any Internet accessible device.
Contents |
Accessing Mail
Locate a link to email from your campus jump page or type the url: http://mail.lisd.org.
If you arrive at this screen below type in your username and your network password. Click Sign in.Note: When you access email from this login screen you do not have to enter the @lisd.org at the end of your username.
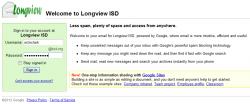
If you arrive at this screen below type in your full email address, for example, jdoe@lisd.org, for your username. Enter your district network password for the password.
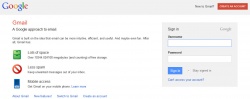
Inbox Highlights
- Typical Inbox View
- 1. Access to Google in Education Apps, such as Documents/Drive, Calendar, Sites, etc.
- 2. Search messages by keyword.
- 3. COMPOSE = Create New Message.
- 4. Preview first line of message.
- 5. Personal Folders are always available.
- 6. 25,600 MB available.
Click on any message in your inbox to see the symbols defined below.
Return: Click this icon to return to the list of messages.
Archive: By clicking this icon a message is placed in the All Mail label/folder listed on the left hand side under More. The message is not deleted, but will not show in your main Inbox. It will only show in All Mail.
Move: You can create labels, also referred to as folders, that you can move mail messages to, just as you have done with personal folders in MS Outlook. The difference is these moved messages are accessible on the web 24/7.
Print: Use the print icon to print your email. The email will open in a new window, then select File>Print.
Note: Do not use the Print option from your Browser's File>Print command. If you do this you will be printing everything on the LISD mail page including label, etc.
Compose/Send Message
- Click Compose button to create a new mail message.
- If your message is to another LISD employee:
- a. Click in the box to the right of To:
- b. Begin typing the first few letters of the recipient’s name. The LISD Directory will display possible recipients from which to choose. Type more letters if needed. When the recipient’s name is highlighted in the list press Enter.
- Always type a Subject.
- Compose your message. Begin typing here.
- Check Spelling of your message.
- Click Attach a file to include a document with your email.
- Click Send.
Reply/Forward a Message
There are two locations in an open message for choosing Reply or Forward. Option 1: Reply to or Forward icon located at the bottom of message.
Option 2: Reply to or Forward icon is also located in the top right corner of the message window.
Signature File
Initial Setup
An email signature is a few lines of text placed at the bottom of outgoing mail. It often contains the sender’s name and contact information.
To set up a signature automatically added to emails composed in LISD Hosted mail:
Click the Settings gear. Click on Settings.
1. Go to General.
2. Under Signature select the second radio button.
3. Click inside the text box and press the Enter key twice.
4. Type the desired signature in the text field.
• It's best to keep your signature to five or fewer lines.
• To add formatting use the formatting toolbar.
Note: There is no spell check on the Signature line so read carefully before you save your changes.
5. Click Save Changes at the bottom of the window.
Move Signature above Original Message
In LISD Hosted Mail to insert your signature right after your message, and above your original message in replies:
1. Click the Settings gear. Click on Settings.
2. Click the Labs tab.
3. Type Signature Tweaks in the search box.
4. Make sure Enabled is selected under Signature tweaks.
5. Click Save Changes.