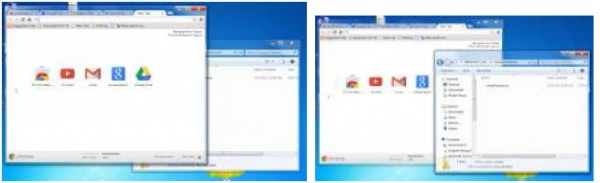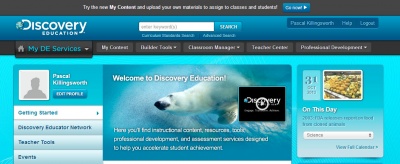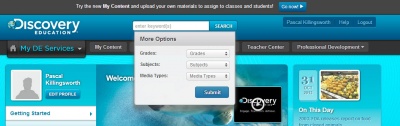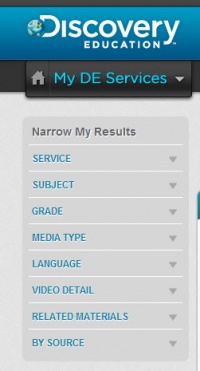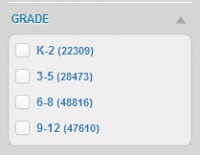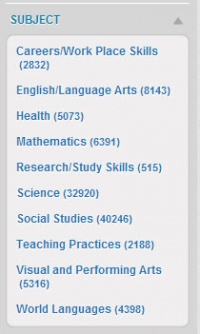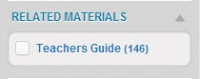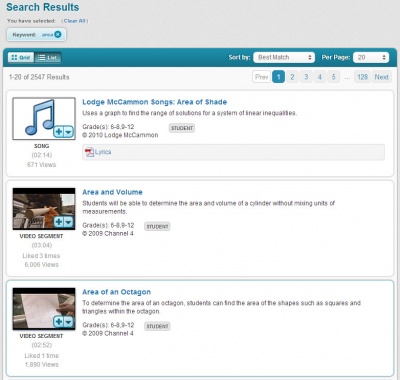United Streaming
From Longview ISD Technology Wiki
(Difference between revisions)
(Created page with 'Category:United Streaming, Discovery Education Discovery Education, formally United Streaming, is a web-based subscription application for LISD educators that provides on-de…') |
|||
| Line 49: | Line 49: | ||
== How to Play a Video == | == How to Play a Video == | ||
| - | :1 | + | :1. |
Revision as of 17:33, 31 October 2013
Discovery Education, formally United Streaming, is a web-based subscription application for LISD educators that provides on-demand streaming educational videos for use in the classroom. Discover Education provided videos for all subject areas, some with lesson plans and black-line masters to help integrate the video into your classroom.
Always use Google Chrome - Refer to adding extension section below
Contents |
Add Extension to Google Chrome
-
- Always use Google Chrome to view videos from Discovery Education to avoid problems. It will not work correctly in Internet Explorer
- 1. Open LISDComm > Google Extension:
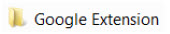
- 2. Make the window smaller if it is on full screen by clicking the Restore Down icon.
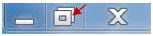
- 3. You may re-position the window on your screen by holding the mouse button down on the top blue bar. Drag it to the side to make room for another window.
- 4. Now open Google Chrome and click the Restore Down icon, if needed, to make that window smaller.
- 5. You should now be able to see both windows at the same time. Illustrated below:
- 6. On the Google Chrome window click the icon in the top right corner that has 3 black lines
 . It is located just below the red X.
. It is located just below the red X. - 7. On the window that pops up go to Tools to Extensions. An extensions window will open.
- 8. Click on the LISDComm window to bring it forward so you can see the file located inside the folder
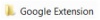 . It is named
. It is named 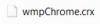 .
. - 9. Drag the file on top of the Extensions window opened in #7. A message should appear that says Drop to Install.
- 10. Let go of the mouse button and the Confirm New Extension window will appear.

- 11. Click Add.
- 12. In some cases this step has already been done on your computer. Click the
 icon again and select Settings. Under the Appearance section place check-marks in front of Show Homepage and Always show the bookmark bar. Suggestion: Change the homepage to www.lisd.org/proxy if it is set on Google search or other.
icon again and select Settings. Under the Appearance section place check-marks in front of Show Homepage and Always show the bookmark bar. Suggestion: Change the homepage to www.lisd.org/proxy if it is set on Google search or other.
Accessing Discovery Education
- 1. Go To http://www.discoveryeducation.com/
- 2. Log in
- 3. After login you should see the following webpage
Searching in Discovery Education
- 1. Enter search term in search field
- 2. Choose grave level
- 3. Choose subject area
- 4. Choose media type (if desired)
- 5. Narrow your Results
- 6. Choose video from results
How to Play a Video
- 1.