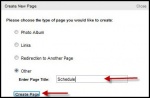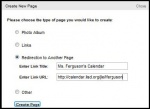Teacher Web Page Creation
From Longview ISD Technology Wiki
(Difference between revisions)
(→To Delete a Page) |
|||
| (10 intermediate revisions not shown) | |||
| Line 1: | Line 1: | ||
| - | Instructions for accessing and editing a teacher web page from the LISD District Web are presented in this short video. | + | Instructions for accessing and editing a teacher web page from the LISD District Web are presented in this short video. For written directions see step by step instructions below. |
: [http://media.lisd.org/media/video/teacherwebpage.mp4 Video: Creating a teacher web page from the District web] | : [http://media.lisd.org/media/video/teacherwebpage.mp4 Video: Creating a teacher web page from the District web] | ||
| Line 5: | Line 5: | ||
<br> | <br> | ||
| - | == Creating Teacher Webpage == | + | == Step by Step Directions: Creating Teacher Webpage == |
Professional Staff in Longview ISD will create and maintain a teacher web page. | Professional Staff in Longview ISD will create and maintain a teacher web page. | ||
| Line 17: | Line 17: | ||
* Click '''Save''' at the bottom of the page. | * Click '''Save''' at the bottom of the page. | ||
| - | |||
<br> | <br> | ||
| Line 23: | Line 22: | ||
==== To Add a New Page ==== | ==== To Add a New Page ==== | ||
| - | * Click the down arrow in the box located in the top right corner. | + | * Click the down arrow in the box located in the top right corner.[[File:homebutton.jpg|75px|home button]] |
| - | [[File: | + | |
* Select '''Create New Page'''. | * Select '''Create New Page'''. | ||
| - | * Select radio button beside | + | * Select radio button beside '''Other'''. |
* Type the name of the page. | * Type the name of the page. | ||
* Click Create Page. | * Click Create Page. | ||
| - | + | [[File:createpage.jpg|150px|create page]] | |
<br> | <br> | ||
| Line 35: | Line 33: | ||
* Select the page from the drop down box in the right-hand corner.[[File:homebutton.jpg|75px|home button]] | * Select the page from the drop down box in the right-hand corner.[[File:homebutton.jpg|75px|home button]] | ||
* Click the '''Delete''' button at the bottom of the page. | * Click the '''Delete''' button at the bottom of the page. | ||
| - | + | <br> | |
==== To Add a Link to Another Web Page ==== | ==== To Add a Link to Another Web Page ==== | ||
| - | * Click the down arrow in the box located in the top right corner. | + | * Click the down arrow in the box located in the top right corner.[[File:homebutton.jpg|75px|home button]] |
* Select '''Create New Page'''. | * Select '''Create New Page'''. | ||
* Select '''Redirection to Another Page''' | * Select '''Redirection to Another Page''' | ||
| Line 43: | Line 41: | ||
* Paste or type the URL address in the second box. | * Paste or type the URL address in the second box. | ||
* Click '''Create Page''' | * Click '''Create Page''' | ||
| - | |||
[[File:redirection.jpg|150px|redirection]] | [[File:redirection.jpg|150px|redirection]] | ||
| - | |||
<br> | <br> | ||
| - | |||
==== To Add Files to a Web Page ==== | ==== To Add Files to a Web Page ==== | ||
* Select the page from the drop down box in the right-hand corner. [[File:dropmenu.jpg|35px|drop menu]] | * Select the page from the drop down box in the right-hand corner. [[File:dropmenu.jpg|35px|drop menu]] | ||
| Line 55: | Line 50: | ||
* To delete the file, click the word '''Delete''' | * To delete the file, click the word '''Delete''' | ||
<br> | <br> | ||
| - | |||
==== To View Your Web Page ==== | ==== To View Your Web Page ==== | ||
* Open a browser. | * Open a browser. | ||
Current revision as of 19:43, 15 February 2013
Instructions for accessing and editing a teacher web page from the LISD District Web are presented in this short video. For written directions see step by step instructions below.
Contents |
Step by Step Directions: Creating Teacher Webpage
Professional Staff in Longview ISD will create and maintain a teacher web page.
- Open Internet Explorer or other browser.
- Type http://adminw3.lisd.org in the address bar.

- Type you district assigned login and password.
- Click login.
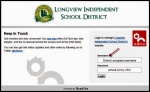
- Click My Pages in the left column.
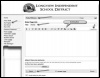
- You should see the editing bar. If you do not, click on the rich formatting tab and change it to plain text. In the box type what information you wish to have on your page.
- Click Save at the bottom of the page.
Editing Teacher Webpage
To Add a New Page
- Click the down arrow in the box located in the top right corner.

- Select Create New Page.
- Select radio button beside Other.
- Type the name of the page.
- Click Create Page.
To Delete a Page
- Select the page from the drop down box in the right-hand corner.

- Click the Delete button at the bottom of the page.
To Add a Link to Another Web Page
- Click the down arrow in the box located in the top right corner.

- Select Create New Page.
- Select Redirection to Another Page
- Type the title for the link.
- Paste or type the URL address in the second box.
- Click Create Page
To Add Files to a Web Page
- Select the page from the drop down box in the right-hand corner.

- Click the Browse button at the bottom of the page.
- Navigate to select the file.
- Click Save.
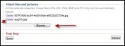
- To delete the file, click the word Delete
To View Your Web Page
- Open a browser.
- Type http://www.lisd.org in the address box.
- Go to Our Schools, and then click your campus name.
- Click the Staff link.
- Click your name.