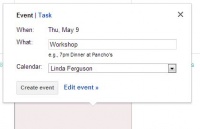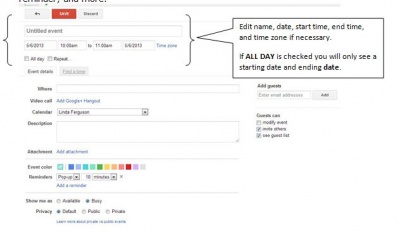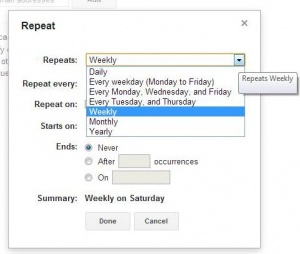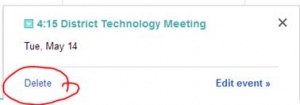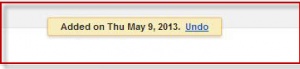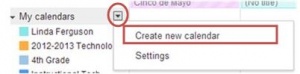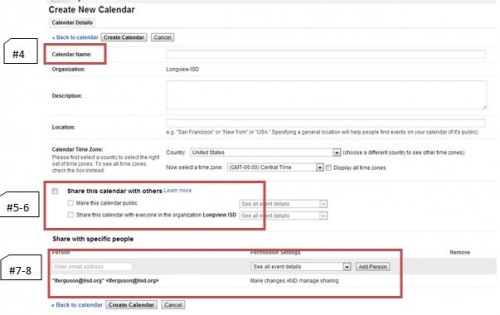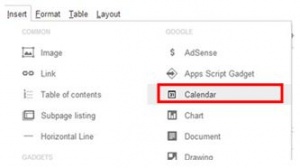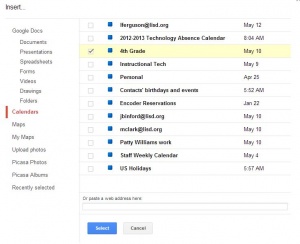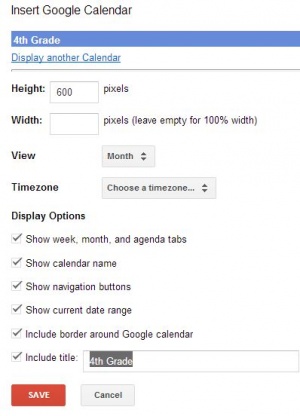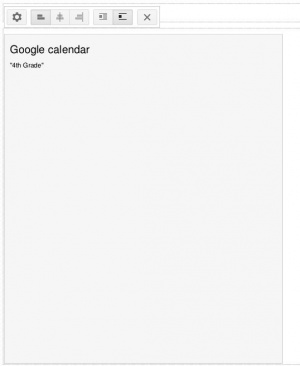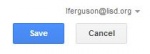Google Calendar
From Longview ISD Technology Wiki
(Difference between revisions)
Patjohnson (Talk | contribs) (Created page with 'Category:Application-Google') |
(→Embed Google Calendar in Google Sites Web Page) |
||
| (39 intermediate revisions not shown) | |||
| Line 1: | Line 1: | ||
| - | [[Category: | + | [[Category:Google]] |
| + | == Using Google Calendar == | ||
| + | |||
| + | Google Calendar is a free online calendar application that allows you to manage events, appointments, meetings, and also share your calendar with others. You can create multiple calendars (e.g. for small groups, for each class/section) that will be shown within your Google Sites web page. | ||
| + | |||
| + | ::* Create a course calendar for due dates, events, reminders | ||
| + | ::* Create separate calendars for group projects and share them with just those group members | ||
| + | ::* Create separate calendars for each class (within one common interface) and share with just those in each class | ||
| + | ::* Embed your “live” calendar within Google Sites | ||
| + | |||
| + | == Getting Started == | ||
| + | :1. Open Google Chrome and login to your email account. | ||
| + | :2. Click '''Calendar''' at the top of the screen. The calendar will open in a new tab or window. | ||
| + | :::[[File:calendar.jpg|300px|Calendar]] | ||
| + | :3. If you have never created a calendar before, a popup window welcomes you. Select your country and time zone. Then click, '''Set Time Zone'''. | ||
| + | :4. To change the calendar views, click the tabs in the upper-right corner of the current view. | ||
| + | :::[[File:views.jpg|300px|Views]] | ||
| + | |||
| + | == Creating, Editing and Deleting Events == | ||
| + | |||
| + | :1. To create an event, you can click the '''BIG Red Create''' button on the right-hand side of the window, or from the calendar menu select '''Month'''; then, single click on any calendar day to add an event. | ||
| + | ::* An '''Event/Task''' window opens; type an event or task. | ||
| + | :::[[File:event.jpg|200px|Edit]] | ||
| + | ::* If you have created other calendars, then choose from the drop down list. | ||
| + | ::* To save, click '''Create''' event. | ||
| + | ::* For more editing options, click '''Edit''' event (or '''double click the event'''). A new window opens. Here you can change the title of your event, date, time, send yourself a reminder, and more. | ||
| + | :::[[File:Editevent.JPG|400px|Edit Event]] | ||
| + | ::* If '''Repeat''' is checked, you have other options. Click '''Done''' when finished. | ||
| + | :::[[File:repeat.jpg|300px|Repeat]] | ||
| + | ::* Once you are finished editing your data, click '''SAVE''' at the top. | ||
| + | :2. To '''delete an event''', click once on the event. At the popup window, click the '''Delete''' link. The event will disappear from the calendar. | ||
| + | :::[[File:delete.jpg|300px|Delete]] | ||
| + | :3. Click the '''UNDO LINK''' in the message that appears above the calendar grid confirming your most recent action ''(This message will only appear for a brief time or until you begin a new action in Calendar).'' | ||
| + | :::[[File:undo.jpg|300px|Undo]] | ||
| + | |||
| + | == Create a New Calendar == | ||
| + | |||
| + | :1. Open your calendar. | ||
| + | :2. Under the''' MY calendars''' section, click the triangle. Click '''Create new calendar'''. | ||
| + | :::[[File:Createnew.JPG|300px|Create New]] | ||
| + | :3. The screen will switch to '''Calendar details'''. | ||
| + | :::[[File:Newdetails.JPG|500px|Calendar Details]] | ||
| + | :4. Type a '''NAME''' for the calendar. This could be titled by subject area, topic, and/or grade level. Ex: 4th Grade Class Calendar. | ||
| + | :5. If you are creating this to share with people outside of our district, check the box '''Share this calendar with others''' and then check '''Make this calendar public'''. | ||
| + | :6. If you are sharing with '''LISD staff only''', then click '''Share this calendar with everyone in the organization Longview ISD'''. | ||
| + | :7. If other co-workers are going to maintain this calendar with you, type their email addresses in the '''Share with specific people''' box. The person will receive an email from you with the calendar link. | ||
| + | :8. Give permission for either of these settings depending on if they are going to edit events. | ||
| + | :9. Click the '''CREATE CALENDAR''' button. | ||
| + | |||
| + | == Embed Google Calendar in Google Sites Web Page == | ||
| + | |||
| + | :1. After creating a new calendar to share, begin by opening your Google Sites web page. | ||
| + | :2. Click '''File''' at the top of the '''Menu''' bar. | ||
| + | :3. Click the '''Edit Page icon''' (pencil icon)at the top. | ||
| + | :4. Click your cursor in the body of the site where you want the calendar to appear. | ||
| + | :::[[File:Insertcalendar.JPG|300px|Insert Calendar]] | ||
| + | :5. You will see a list of your created calendars. | ||
| + | :6. Click the box beside the calendar you want to appear on the web page. Click '''Select'''. | ||
| + | :::[[File:selectcalendar.jpg|300px|Select Calendar]] | ||
| + | :7. The '''properties''' window will appear. Select the '''View''' (Month, Week, or Agenda). | ||
| + | :8. You can change to a different calendar, by clicking the '''Display another Calendar''' link at the top of the window. | ||
| + | :::[[File:displayoptions.jpg|300px|Display Options]] | ||
| + | :9. Select your '''Display Options'''. Click '''Save'''. | ||
| + | :10. After you click Save, your calendar will appear in the web page in its editing mode. | ||
| + | :::[[File:Editmode.jpg|300px|Edit Mode]] | ||
| + | :11. Click the menu icons to edit the calendar. | ||
| + | :::[[File:Editicons.JPG|300px|Edit Event]] | ||
| + | :12. Click the '''Properties''' icon to change the displayed calendar. :13. To move the calendar to another section of the same web page, while in''' editing mode''' click and drag the calendar to another section of the same web page. ''This is possible if you have changed the layout from one column to multiple columns.'' | ||
| + | :14. To close the calendar editing mode, click the blue '''Save''' button at the top of the web page. | ||
| + | :::[[File:Save.jpg|150px|Save]] | ||
Current revision as of 19:38, 17 May 2013
Contents |
Using Google Calendar
Google Calendar is a free online calendar application that allows you to manage events, appointments, meetings, and also share your calendar with others. You can create multiple calendars (e.g. for small groups, for each class/section) that will be shown within your Google Sites web page.
-
-
- Create a course calendar for due dates, events, reminders
- Create separate calendars for group projects and share them with just those group members
- Create separate calendars for each class (within one common interface) and share with just those in each class
- Embed your “live” calendar within Google Sites
-
Getting Started
- 1. Open Google Chrome and login to your email account.
- 2. Click Calendar at the top of the screen. The calendar will open in a new tab or window.
- 3. If you have never created a calendar before, a popup window welcomes you. Select your country and time zone. Then click, Set Time Zone.
- 4. To change the calendar views, click the tabs in the upper-right corner of the current view.
Creating, Editing and Deleting Events
- 1. To create an event, you can click the BIG Red Create button on the right-hand side of the window, or from the calendar menu select Month; then, single click on any calendar day to add an event.
-
- An Event/Task window opens; type an event or task.
- If you have created other calendars, then choose from the drop down list.
- To save, click Create event.
- For more editing options, click Edit event (or double click the event). A new window opens. Here you can change the title of your event, date, time, send yourself a reminder, and more.
- If Repeat is checked, you have other options. Click Done when finished.
- Once you are finished editing your data, click SAVE at the top.
-
- 2. To delete an event, click once on the event. At the popup window, click the Delete link. The event will disappear from the calendar.
- 3. Click the UNDO LINK in the message that appears above the calendar grid confirming your most recent action (This message will only appear for a brief time or until you begin a new action in Calendar).
Create a New Calendar
- 1. Open your calendar.
- 2. Under the MY calendars section, click the triangle. Click Create new calendar.
- 3. The screen will switch to Calendar details.
- 4. Type a NAME for the calendar. This could be titled by subject area, topic, and/or grade level. Ex: 4th Grade Class Calendar.
- 5. If you are creating this to share with people outside of our district, check the box Share this calendar with others and then check Make this calendar public.
- 6. If you are sharing with LISD staff only, then click Share this calendar with everyone in the organization Longview ISD.
- 7. If other co-workers are going to maintain this calendar with you, type their email addresses in the Share with specific people box. The person will receive an email from you with the calendar link.
- 8. Give permission for either of these settings depending on if they are going to edit events.
- 9. Click the CREATE CALENDAR button.
Embed Google Calendar in Google Sites Web Page
- 1. After creating a new calendar to share, begin by opening your Google Sites web page.
- 2. Click File at the top of the Menu bar.
- 3. Click the Edit Page icon (pencil icon)at the top.
- 4. Click your cursor in the body of the site where you want the calendar to appear.
- 5. You will see a list of your created calendars.
- 6. Click the box beside the calendar you want to appear on the web page. Click Select.
- 7. The properties window will appear. Select the View (Month, Week, or Agenda).
- 8. You can change to a different calendar, by clicking the Display another Calendar link at the top of the window.
- 9. Select your Display Options. Click Save.
- 10. After you click Save, your calendar will appear in the web page in its editing mode.
- 11. Click the menu icons to edit the calendar.
- 12. Click the Properties icon to change the displayed calendar. :13. To move the calendar to another section of the same web page, while in editing mode click and drag the calendar to another section of the same web page. This is possible if you have changed the layout from one column to multiple columns.
- 14. To close the calendar editing mode, click the blue Save button at the top of the web page.