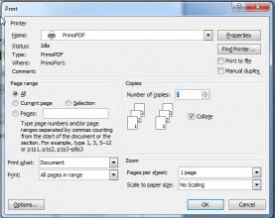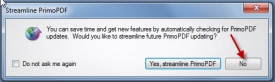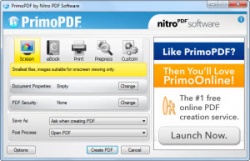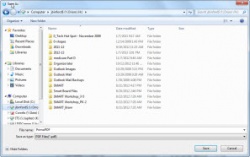PDF Creation (Primo PDF)
From Longview ISD Technology Wiki
(Difference between revisions)
Patjohnson (Talk | contribs) |
|||
| (2 intermediate revisions not shown) | |||
| Line 1: | Line 1: | ||
====To Create a PDF==== | ====To Create a PDF==== | ||
| + | |||
| + | : [http://media.lisd.org/media/video/primopdf.mp4 Watch this Video demonstration: Creating a pdf file using PrimoPDF] or follow the steps below. | ||
| + | |||
:1. With the document open, select '''File to Print''' and choose '''Primo PDF''' from the list of printers. Click '''OK'''. | :1. With the document open, select '''File to Print''' and choose '''Primo PDF''' from the list of printers. Click '''OK'''. | ||
::::[[File:Primo1.jpg|275px|Choose Primo PDF]] | ::::[[File:Primo1.jpg|275px|Choose Primo PDF]] | ||
:2. Click '''No''' for Streamlining Primo PDF. | :2. Click '''No''' for Streamlining Primo PDF. | ||
| - | ::::[[File:Primo2.jpg| | + | ::::[[File:Primo2.jpg|275px]] |
:3. Click '''Create PDF'''. | :3. Click '''Create PDF'''. | ||
::::[[File:Primo3.jpg|250px|Create PDF]] | ::::[[File:Primo3.jpg|250px|Create PDF]] | ||
Current revision as of 15:30, 14 February 2013
To Create a PDF
- Watch this Video demonstration: Creating a pdf file using PrimoPDF or follow the steps below.