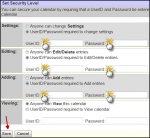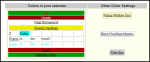ICal Calendar
From Longview ISD Technology Wiki
(Difference between revisions)
| (26 intermediate revisions not shown) | |||
| Line 1: | Line 1: | ||
| - | + | == To Access == | |
| - | + | # Open a web browser (ex. Internet Explorer or Google Chrome) | |
| - | + | # Type the URL for your ical calendar http://calendar.lisd.org/campusname/yourcalendarname | |
[[File:icalWebAddress1.png|150px|ical Web Address]] | [[File:icalWebAddress1.png|150px|ical Web Address]] | ||
| - | + | <br> | |
| - | + | == Administering Calendar == | |
Click on '''Administer This Calendar''' link in the bottom right corner of your calendar. This will allow you to configure your calendar. | Click on '''Administer This Calendar''' link in the bottom right corner of your calendar. This will allow you to configure your calendar. | ||
<br> | <br> | ||
| Line 14: | Line 14: | ||
==== Setting Security ==== | ==== Setting Security ==== | ||
| - | * '''Important''': Password Protect your calendar so that you are the only person who is able to edit your calendar. | + | ::* '''Important''': Password Protect your calendar so that you are the only person who is able to edit your calendar. |
| - | * Enable security for your calendar by going to '''Security''' on your calendar's Administration menu. | + | ::* Enable security for your calendar by going to '''Security''' on your calendar's Administration menu. |
| - | * Enter your LISD username and password for '''Settings, Editing''', and '''Adding''' | + | ::* Enter your LISD username and password for '''Settings, Editing''', and '''Adding''' |
| - | * Leave '''Viewing''' set “Anyone can View this calendar.” | + | ::* Leave '''Viewing''' set “Anyone can View this calendar.” |
| - | * Click '''Save''' | + | ::* Click '''Save''' |
<br> | <br> | ||
[[File:icalSecurity.png|150px|Security]] | [[File:icalSecurity.png|150px|Security]] | ||
| + | |||
| + | ==== General Settings ==== | ||
| + | # Click '''Administer This Calendar''' in the bottom right corner of your calendar page | ||
| + | # Click on '''General Settings'''. This will customize how your calendar appears. | ||
| + | # Type your '''Calendar Description''' | ||
| + | # Choose the language in which your calendar will be displayed | ||
| + | # Click '''Save''' | ||
| + | # Click on '''Display Options'''. This will customize how your calendar appears. | ||
| + | # Click '''Save'''. | ||
| + | ====Recommended Display Settings==== | ||
| + | ::* Display width: Fill Browser Window | ||
| + | ::* First Day of Week: Sunday | ||
| + | ::* Event Popup Window: Small Window | ||
| + | |||
| + | ==== Changing Display Colors ==== | ||
| + | # Click '''Administer This Calendar''' in the bottom right corner of your calendar page | ||
| + | # Click on '''Colors''' | ||
| + | # Your current calendar colors will be shown in the small calendar. | ||
| + | # To change a color: click on the link for the color you want to change, then select a new color from the popup window. | ||
| + | <br> | ||
| + | [[File:icalColors.png|150px|Changing Calendar Colors]] | ||
| + | <br> | ||
| + | == Adding Events == | ||
| + | Your new events will be shown to anyone who accesses your calendar. | ||
| + | # Click on the day for which you want to add an event, then click on the day's number. | ||
| + | # Click '''Create''' to get to a new event entry form. Type in your event text. | ||
| + | # click '''Save''' | ||
| + | |||
| + | '''Event Types''' | ||
| + | ::*'''Daily'''-These are events that occur for a single day | ||
| + | ::*'''Duration'''-These are events that happen over consecutive days, such as a conference or a vacation | ||
| + | ::*'''Periodic'''-These are recurring events, such as a Thursday morning meeting every week or a payday that happens on the 30th of each month | ||
==== Duration Event ==== | ==== Duration Event ==== | ||
| - | + | # Click '''Duration''' in bottom left corner of your calendar | |
| - | + | # Click '''Create''' | |
| - | + | On the Create New Duration Event Page | |
| - | + | ::* Type Calendar text | |
| - | + | ::* Type any popup information | |
| - | + | ::* Change Starting and Ending Dates | |
| - | + | ::* Click the box by Skip Weekends | |
| - | + | ::* Click '''Submit''' | |
| + | <br> | ||
| + | == Adding Title - Header - Footer == | ||
| + | # Click Administer >This Calendar in the bottom right corner of your calendar page | ||
| + | # Click on Title, Header, Footer | ||
| + | # Click Save | ||
| + | Examples: | ||
| + | ::* Title Text: Your Name, Your email address, Your grade or subject | ||
| + | ::* Header Text: School Phone Number, Conference Period, Class Lunch Time | ||
| + | ::*Footer Text: School Year | ||
Current revision as of 18:54, 11 January 2013
Contents |
To Access
- Open a web browser (ex. Internet Explorer or Google Chrome)
- Type the URL for your ical calendar http://calendar.lisd.org/campusname/yourcalendarname
Administering Calendar
Click on Administer This Calendar link in the bottom right corner of your calendar. This will allow you to configure your calendar.
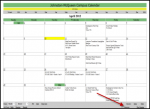
You can personalize your calendar using the administration options.
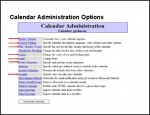
Setting Security
-
-
- Important: Password Protect your calendar so that you are the only person who is able to edit your calendar.
- Enable security for your calendar by going to Security on your calendar's Administration menu.
- Enter your LISD username and password for Settings, Editing, and Adding
- Leave Viewing set “Anyone can View this calendar.”
- Click Save
-
General Settings
- Click Administer This Calendar in the bottom right corner of your calendar page
- Click on General Settings. This will customize how your calendar appears.
- Type your Calendar Description
- Choose the language in which your calendar will be displayed
- Click Save
- Click on Display Options. This will customize how your calendar appears.
- Click Save.
Recommended Display Settings
-
-
- Display width: Fill Browser Window
- First Day of Week: Sunday
- Event Popup Window: Small Window
-
Changing Display Colors
- Click Administer This Calendar in the bottom right corner of your calendar page
- Click on Colors
- Your current calendar colors will be shown in the small calendar.
- To change a color: click on the link for the color you want to change, then select a new color from the popup window.
Adding Events
Your new events will be shown to anyone who accesses your calendar.
- Click on the day for which you want to add an event, then click on the day's number.
- Click Create to get to a new event entry form. Type in your event text.
- click Save
Event Types
-
-
- Daily-These are events that occur for a single day
- Duration-These are events that happen over consecutive days, such as a conference or a vacation
- Periodic-These are recurring events, such as a Thursday morning meeting every week or a payday that happens on the 30th of each month
-
Duration Event
- Click Duration in bottom left corner of your calendar
- Click Create
On the Create New Duration Event Page
-
-
- Type Calendar text
- Type any popup information
- Change Starting and Ending Dates
- Click the box by Skip Weekends
- Click Submit
-
Adding Title - Header - Footer
- Click Administer >This Calendar in the bottom right corner of your calendar page
- Click on Title, Header, Footer
- Click Save
Examples:
-
-
- Title Text: Your Name, Your email address, Your grade or subject
- Header Text: School Phone Number, Conference Period, Class Lunch Time
- Footer Text: School Year
-