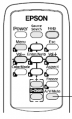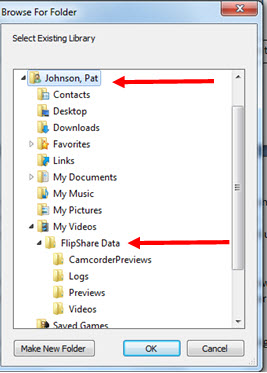Classroom Presentation Cart
From Longview ISD Technology Wiki
Patjohnson (Talk | contribs) (→Components) |
Patjohnson (Talk | contribs) (→Windows Media Player 11 Settings) |
||
| (8 intermediate revisions not shown) | |||
| Line 52: | Line 52: | ||
== First Time Login on any classroom presentation cart: == | == First Time Login on any classroom presentation cart: == | ||
| - | === '''Windows Media Player | + | === '''Windows Media Player Settings''' === |
| - | *Click Start button>All Programs>Windows Media Player | + | *Step 1: Click Start button>All Programs>Windows Media Player |
| - | *Click | + | *Step 2: Click Recommended Settings. |
| - | *Click | + | *Step 3: Click Finish button in the bottom right corner of the window. |
| - | + | === '''FlipShare Settings''' === | |
| - | + | 1. Click Start Button>All Programs>Flip Share<br> 2. You will get an error message box.<br> 3. Click Browse and navigate to your name>My Videos>Flip Share Data<br> 4. Click the Flip Share Date Folder<br> 5. Click OK<br> 6. Flip Share will open<br> 7. Close window | |
| - | + | ||
| - | + | ||
| - | + | ||
| - | + | ||
| - | + | ||
| - | + | ||
| - | + | ||
| - | + | ||
| - | + | ||
| - | + | ||
| - | + | ||
<br> | <br> | ||
| + | [[File:FlipShare.jpg|FlipShare Settings]] | ||
| - | [[ | + | <div id="BackToTop" class="noprint" style="background-color:#DDEFDD; position:fixed; |
| - | + | bottom:32px; left:2%; z-index:9999; padding:0; margin:0;"><span style="color:blue; | |
| - | + | font-size:8pt; font-face:verdana,sans-serif; border:0.2em outset #ceebf7; | |
| + | padding:0.1em; font-weight:bolder; -moz-border-radius:8px; "> | ||
| + | [[#top| Back to the Top ]]</span></div> | ||
<br> | <br> | ||
| - | |||
<br> | <br> | ||
| - | + | [[Main Page]] | |
| - | + | ||
| - | + | ||
| - | + | ||
| - | + | ||
| - | + | ||
| - | + | ||
| - | [[ | + | |
Current revision as of 19:00, 15 August 2016
Contents |
What is it?
LISD provides each instructional classroom with a black metal locking cart containing technology tools. This presentation cart is assigned to the classroom teacher for his/her use and maintenance.
• Teachers returning to the district since 2012 should have already received a key to the presentation cart.
• Teachers new to LISD should contact the campus ITS for a cart introduction and to receive a key.
• Classroom teachers making plans for a substitute teacher should not include the use of presentation cart equipment.
• It is a violation of the LISD employee acceptable use policy agreement for a teacher to share his/her network password with a substitute teacher.
Connections
The presentation cart has a faceplate located on the left side of the front door. Two cables connect the cart from this faceplate to a classroom wall faceplate.
Components
Dell Desktop CPU
Keyboard with trackpad
Two black plastic containers; one storing 16 SMART Student Response Clickers, the second storing the Elmo microscope attachment, 2 extra RGB cables, small black box containing the Eno Stylus extra tips, and an assortment of manuals.
Elmo TT02RX document camera consists of the document camera, stage (plastic white board), magnetic strip used with the stage to hold single sheet of paper in place, anti glare plastic sheet, and dust cover.
Do not remove the Qomo and Eno receivers from the USB slots on the front of the Dell CPU.
The Cart Faceplate houses 3 USB ports. These may be used for connecting your flash drive or an external mouse.
First Time Login on any classroom presentation cart:
Windows Media Player Settings
- Step 1: Click Start button>All Programs>Windows Media Player
- Step 2: Click Recommended Settings.
- Step 3: Click Finish button in the bottom right corner of the window.
FlipShare Settings
1. Click Start Button>All Programs>Flip Share
2. You will get an error message box.
3. Click Browse and navigate to your name>My Videos>Flip Share Data
4. Click the Flip Share Date Folder
5. Click OK
6. Flip Share will open
7. Close window