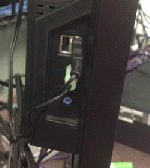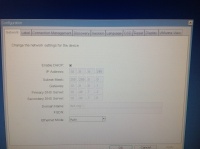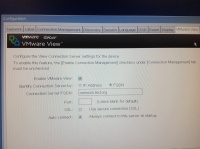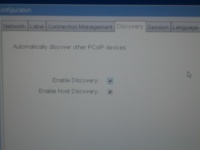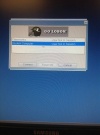Virtual Machine/Thin Client FAQs
From Longview ISD Technology Wiki
Patjohnson (Talk | contribs) (Created page with '====What Is a Virtual Machine (Samsung) ==== Using a virtual thin client machine is basically the same as using a desktop or laptop computer, but, there are a few differences. …') |
Patjohnson (Talk | contribs) |
||
| Line 9: | Line 9: | ||
** Staff | ** Staff | ||
** Students | ** Students | ||
| - | + | ====Virtual Machine/Samsung Hookup==== | |
== Cable Connections == | == Cable Connections == | ||
| Line 44: | Line 44: | ||
* Plug the headset connection into the green audio hole. The headset must have a small mini-plug connector. | * Plug the headset connection into the green audio hole. The headset must have a small mini-plug connector. | ||
| - | + | ====Virtual Machine/Thin Client/Samsung Network Configuration==== | |
[[Virtual Machine/Thin Client FAQs]] | [[Virtual Machine/Thin Client FAQs]] | ||
| Line 113: | Line 113: | ||
If you need a printer added to your printer choices, contact your ITS. | If you need a printer added to your printer choices, contact your ITS. | ||
| + | ====Basics for Students==== | ||
== Logging On == | == Logging On == | ||
*Enter your ID # and password. | *Enter your ID # and password. | ||
| - | |||
*Click Connect. | *Click Connect. | ||
| - | |||
| - | |||
<br> | <br> | ||
[[File:ThinClientLogin.jpg|100px|Student Login]] | [[File:ThinClientLogin.jpg|100px|Student Login]] | ||
Revision as of 17:04, 23 January 2015
Contents |
What Is a Virtual Machine (Samsung)
Using a virtual thin client machine is basically the same as using a desktop or laptop computer, but, there are a few differences.

- A Samsung thin client virtual machine is used to access the virtual machine, but, the "computer" is not physically located in your room.
- Any terminal can be used to access a virtual computer.
- The virtual machines are divided into 2 basic images:
- Staff
- Students
Virtual Machine/Samsung Hookup
Cable Connections
- Remove the key at the base of the thin client. (May not have one.)
- Raise the monitor.
- Rotate the monitor sideways for ease of access to the connections.
- Plug in the network cable, mouse & keyboard – in a straight line as pictured.
- Plug the power cable snuggly into this hole. Located on the bottom of the monitor.
- The toggle switch should be in the ON position (as shown).
- Rotate the monitor back to the correct position, making sure the power plug is not pulled out.
Speakers
- Speaker Bar – Is attached either on top of the monitor or is placed under the monitor.
- Speaker wires - Plug them into the side of the monitor.
- Green audio plug into green hole
- Black USB plug into one of the USB ports located close to the green audio plug.
Flashdrives
An extra USB plug is available on the side of the monitor where the speakers plug in. It can be used for a flashdrive.
Remember: Remove the flashdrive before you Log Off or Shut Down the computer.
Headset
You may attach a headset to a thin client computer. (if desired & available)
- Unplug the green audio plug from the side of the monitor.
- Plug the headset connection into the green audio hole. The headset must have a small mini-plug connector.
Virtual Machine/Thin Client/Samsung Network Configuration
Virtual Machine/Thin Client FAQs
Click the word OPTIONS in the upper left corner of the screen.
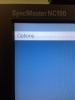 Choose CONFIGURATION. Under Configuration a window will come up which will have several tabs across the top.
Choose CONFIGURATION. Under Configuration a window will come up which will have several tabs across the top.
Main tabs to check for configuration: Network Tab, VMWare View Tab, Discovery Tab
Important: if you need to make any changes in the configuration you will need to Reset or Restart the computer. Do whatever it says to do.
Setting for Network Tab
- Enable DHCP: Check.
- IP Address: Will vary. Example: 10.8.4.245
- Subnet Mask: 255.255.0.0
- Gateway: Will vary. Example: 10.8.0.1
- Primary DNS Server: 10.40.7.2
- Secondary DNS Server: 10.40.7.6
- Domain Name: lisd.org
- FQDN: blank
- Ethernet Mode: Auto
Settings for VMWare Tab
- Enable VMware View:
- Identity connection Server by: FQDN
- Connection Server FQDN: nemesis.lisd.org
- Port: leave blank
- SSL: no check
- Auto connect: check
Settings for Discovery Tab
- Enable Discovery: check
- Enable Host discovery: check
Staff Thin Client Virtual Machine
Staff members “grab” the same virtual machine (VM/Samsung) each time they log off and back on. Staff members working from their Thin Client Virtual Machine should always save work to their H:drive.
The Save dialog box will include something like: jdoe$ (\\Orion) (H:).
Staff members can:
- Set up the Internet Explorer home page and/or Google Chrome home page.
- Set their start menu to look a specific way and can add programs to it.
- Ask technology staff to assign specific printers to their Virtual Machine. (Staff members should not attempt to install a printer.)
If a staff VM becomes unresponsive the technology department may solve this problem by deleting the current VM machine assigned to the staff member and assigning a new virtual machine.
This will:
- Delete the staff VM
- Delete the Favorites (web pages) saved in IE or Google Chrome (unless the staff member is logged into Google Chrome browser prior to saving to Favorites).
- Delete any files saved to the Desktop, My Documents folder, and Downloads folder.
Warning
Files saved to a path that includes: ▸Doe, Jane ▸Downloads, will be deleted from the staff member's unresponsive Virtual Machine when technology assigns the staff member a new Virtual Machine.
Setting Staff Default Printer
On staff thin clients, each staff member must select your own default printer.
- Click the Start button and then choose the printer icon to view the printer choices you have.
- Right-click on the printer you want to set as you default printer and choose “Set as Default Printer”.
If you need a printer added to your printer choices, contact your ITS.
Basics for Students
Logging On
- Enter your ID # and password.
- Click Connect.
Login Problems
- Make sure there is not a space in front of the 1st letter of your username.
- Error message, “Failed to authenticate” – Type the password again.
- Error message, “Bad Username or Password” – Check for spelling errors & type the password again.
Call the Technology Help Desk if you still cannot login. 903-446-2400.
Printing
Student thin clients do not allow printing.
Saving Documents
- NEVER save files to your desktop or to My Documents.
- Always save to your H: drive or a flash (pen) drive.
IMPORTANT: Once you log off the thin client student computer the computer will be deleted so it is impossible to retrieve documents you did not save correctly.
Login Problems
- Erase the previous username and start with a clean typing space.
- Make sure you do not have a space in front of the 1st letter of your username.
- Type the password slowly.
- “Failed to authenticate” - Type the password again
- “Bad username or password”
- Check for typing errors.
- Type the information again slowly
Power Issues
Is the blue light glowing just below the Samsung label and above the silver bar? If not,
- Make sure the power cable is pushed in snugly under the monitor and on the wall.
- Make sure the toggle switch is turned ON.
- Push the ON/OFF button under the silver bar gently to see if the blue light comes on.
Black Screen/Analog Message
If the screen has a black screen with signal/source lost or analog message going across the screen.
- Locate the SOURCE button on the silver bar.
- Gently push the button located under the word source.
View Connection Error
- Make sure the network cable is plugged into the correct hole under the monitor. See Samsung Thin Client Hookup
- Check to make sure the network cable is plugged in at the wall.
- Check the Configuration settings. See Samsung Thin Client Network Configuration
- Gently wiggle the mouse and wait for the login window to appear.
- Repeat, if needed.
Black Screen/White Arrow
Student:
- Wait 2-3 minutes.
- After 2-3 min. call the Help Desk and give the student’s name and ID # .
Staff:
- Wait 5-10 min. to allow updates to be installed.
- After 5-10 min., if the computer still does not go to the desktop call the Help Desk 903-446-2400 and have the computer Reset.
Other Error Messages
- “Display Protocol…”
- “Agent Unreachable…”
- “Blocked by a Firewall…”
- “Domain Contoller…”
Call the Help Desk. 903-446-2400