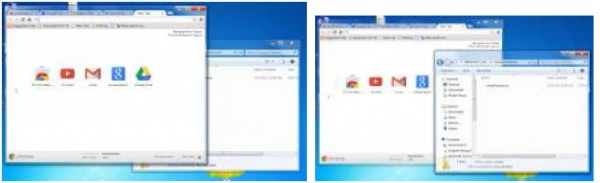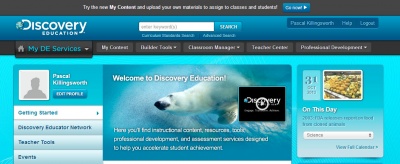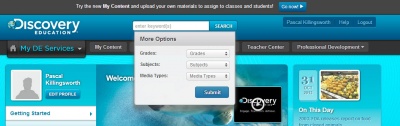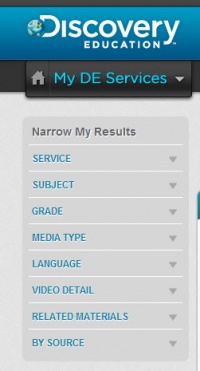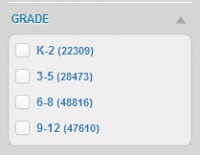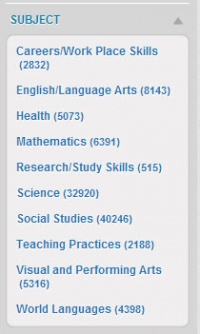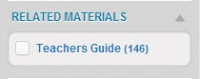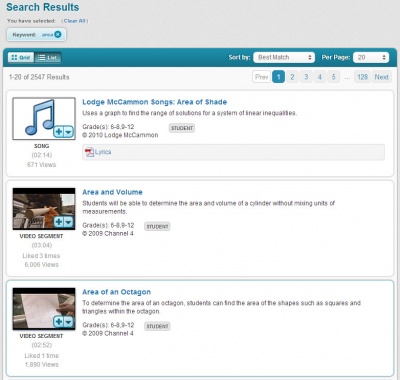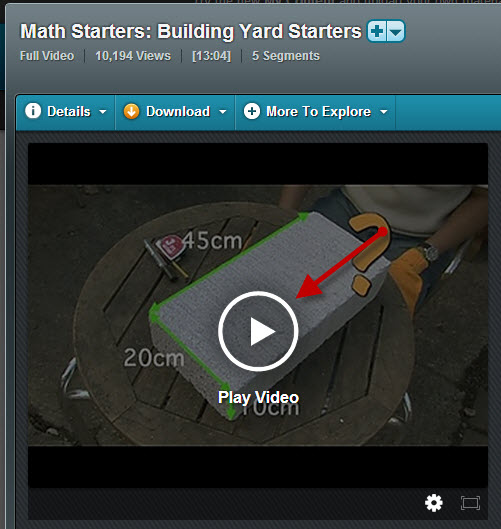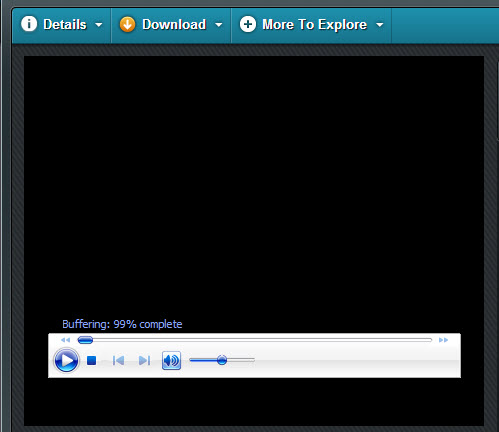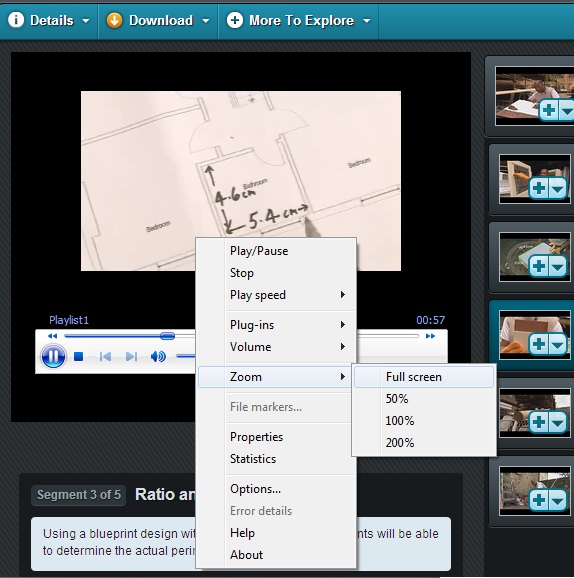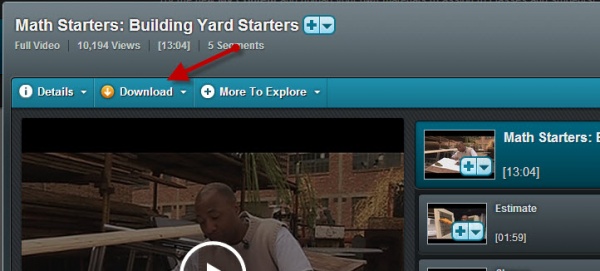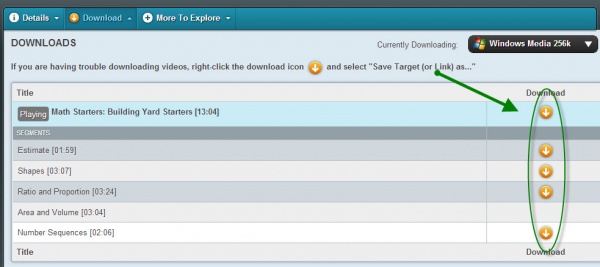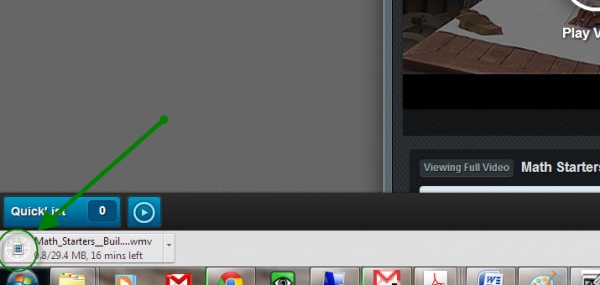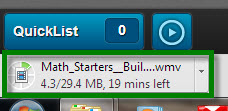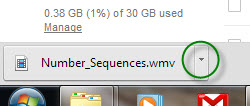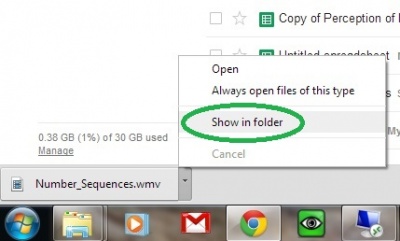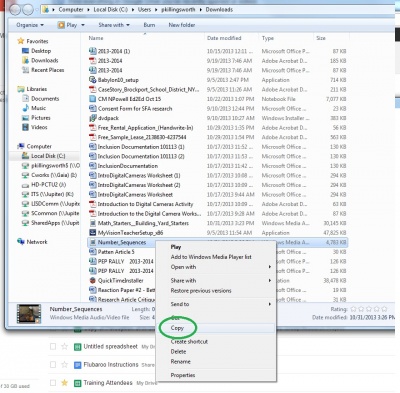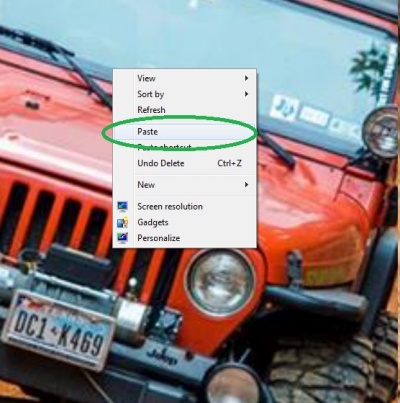United Streaming
From Longview ISD Technology Wiki
(Difference between revisions)
(Created page with 'Category:United Streaming, Discovery Education Discovery Education, formally United Streaming, is a web-based subscription application for LISD educators that provides on-de…') |
|||
| (2 intermediate revisions not shown) | |||
| Line 1: | Line 1: | ||
[[Category:United Streaming, Discovery Education]] | [[Category:United Streaming, Discovery Education]] | ||
| - | Discovery Education, formally United Streaming, is a web-based subscription application for LISD educators that provides on-demand streaming educational videos for use in the classroom. | + | Discovery Education, formally United Streaming, is a web-based subscription application for LISD educators that provides on-demand streaming educational videos for use in the classroom. Discovery Education provided videos for all subject areas, some with lesson plans and black-line masters to help integrate the video into your classroom. |
'''Always use Google Chrome''' - Refer to adding extension section below | '''Always use Google Chrome''' - Refer to adding extension section below | ||
| Line 49: | Line 49: | ||
== How to Play a Video == | == How to Play a Video == | ||
| - | :1 | + | :1. After selecting a video (see above) press play |
| + | :::[[File:PressPlay.jpg|600px|Press Play]] | ||
| + | :2. Allow video to buffer | ||
| + | :::[[File:Buffering.jpg|600px|Buffering]] | ||
| + | :3. Make video full screen | ||
| + | ::a. Right click on video after the video starts playing | ||
| + | ::b. Select Zoom | ||
| + | ::c. Select Full Screen | ||
| + | :::[[File:FullScreenVideo.jpg|600px|Full Screen]] | ||
| + | :4. Video will not be full screen | ||
| + | |||
| + | == How to Download a Video == | ||
| + | |||
| + | :At times, when the internet is running slow, or you do not want to worry about the video buffering or playing in a jerky manner, you may want to download the video to play for your class. This option takes time and advanced planning because the video can time some time to download, however it can save class time when the internet is running unusually slow. | ||
| + | |||
| + | :1. Click download button above the video | ||
| + | :::[[File:DownloadVideo1.jpg|600px|Download Button]] | ||
| + | :2. Choose video, or portion of the video, to download | ||
| + | :::[[File:ChooseVideoToDownload.jpg|600px|Choose File to Download]] | ||
| + | :3. Allow time for video to download. This can take anywhere from minutes to hours depending on the length of the video. Download progress will be shown in the area circled in the picture below. | ||
| + | :::[[File:AllowVideoToDownload.jpg|600px|Allow Video to Download]] | ||
| + | :4. Press button to play video | ||
| + | :::[[File:PressButtonToPlay.jpg|400px|Press Button to Play]] | ||
| + | :5. If you want to use the video at a later date, or time move, the file from the downloads folder to the desktop. | ||
| + | ::a. Click the arrow next to the file name to get a pop-up menu. | ||
| + | :::[[File:DownloadVideo2.jpg|400px|Save video step #1]] | ||
| + | ::b. Choose '''Show in Folder''' | ||
| + | :::[[File:DownloadVideo3.jpg|400px|Save video step #2]] | ||
| + | ::c. The file will be highlighted in the new window that opens. Right click on the highlighted file and select copy. | ||
| + | :::[[File:DownloadVideo4.jpg|400px|Save video step #3]] | ||
| + | ::d. Go to your desktop, right click and select paste. | ||
| + | :::[[File:DownloadVideo5.jpg|400px|Save video step #4]] | ||
Current revision as of 20:39, 31 October 2013
Discovery Education, formally United Streaming, is a web-based subscription application for LISD educators that provides on-demand streaming educational videos for use in the classroom. Discovery Education provided videos for all subject areas, some with lesson plans and black-line masters to help integrate the video into your classroom.
Always use Google Chrome - Refer to adding extension section below
Contents |
Add Extension to Google Chrome
-
- Always use Google Chrome to view videos from Discovery Education to avoid problems. It will not work correctly in Internet Explorer
- 1. Open LISDComm > Google Extension:
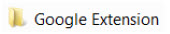
- 2. Make the window smaller if it is on full screen by clicking the Restore Down icon.
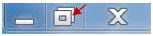
- 3. You may re-position the window on your screen by holding the mouse button down on the top blue bar. Drag it to the side to make room for another window.
- 4. Now open Google Chrome and click the Restore Down icon, if needed, to make that window smaller.
- 5. You should now be able to see both windows at the same time. Illustrated below:
- 6. On the Google Chrome window click the icon in the top right corner that has 3 black lines
 . It is located just below the red X.
. It is located just below the red X. - 7. On the window that pops up go to Tools to Extensions. An extensions window will open.
- 8. Click on the LISDComm window to bring it forward so you can see the file located inside the folder
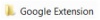 . It is named
. It is named 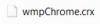 .
. - 9. Drag the file on top of the Extensions window opened in #7. A message should appear that says Drop to Install.
- 10. Let go of the mouse button and the Confirm New Extension window will appear.

- 11. Click Add.
- 12. In some cases this step has already been done on your computer. Click the
 icon again and select Settings. Under the Appearance section place check-marks in front of Show Homepage and Always show the bookmark bar. Suggestion: Change the homepage to www.lisd.org/proxy if it is set on Google search or other.
icon again and select Settings. Under the Appearance section place check-marks in front of Show Homepage and Always show the bookmark bar. Suggestion: Change the homepage to www.lisd.org/proxy if it is set on Google search or other.
Accessing Discovery Education
- 1. Go To http://www.discoveryeducation.com/
- 2. Log in
- 3. After login you should see the following webpage
Searching in Discovery Education
- 1. Enter search term in search field
- 2. Choose grave level
- 3. Choose subject area
- 4. Choose media type (if desired)
- 5. Narrow your Results
- 6. Choose video from results
How to Play a Video
- 1. After selecting a video (see above) press play
- 2. Allow video to buffer
- 3. Make video full screen
- 4. Video will not be full screen
How to Download a Video
- At times, when the internet is running slow, or you do not want to worry about the video buffering or playing in a jerky manner, you may want to download the video to play for your class. This option takes time and advanced planning because the video can time some time to download, however it can save class time when the internet is running unusually slow.
- 1. Click download button above the video
- 2. Choose video, or portion of the video, to download
- 3. Allow time for video to download. This can take anywhere from minutes to hours depending on the length of the video. Download progress will be shown in the area circled in the picture below.
- 4. Press button to play video
- 5. If you want to use the video at a later date, or time move, the file from the downloads folder to the desktop.