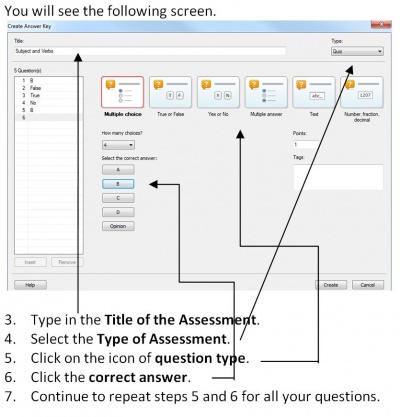Using the Quick Grade Mode
From Longview ISD Technology Wiki
Patjohnson (Talk | contribs) |
Patjohnson (Talk | contribs) |
||
| Line 10: | Line 10: | ||
:2. Click on the top menu bar Response > Create An Answer Key | :2. Click on the top menu bar Response > Create An Answer Key | ||
:[[File:Answerkey.JPG|400px|Quick Mode]] | :[[File:Answerkey.JPG|400px|Quick Mode]] | ||
| - | '''Note''': If you select the Text question type, after typing in the correct answer, you click '''Add'''. | + | '''Note''': If you select the Text question type, after typing in the correct answer, you click '''Add'''.<br> |
'''Note''': Enter the title that reflects the actual assignment in your grade book. | '''Note''': Enter the title that reflects the actual assignment in your grade book. | ||
Revision as of 16:26, 24 October 2013
Examples
-
- Grading any multiple choice, T/F, Yes/No, short fill-in-the-blank questions.
- Grading assigned math problems from the textbook.
- Grading a math worksheet.
- Grading questions about a reading passage.
Setup
Note: If you select the Text question type, after typing in the correct answer, you click Add.
Note: Enter the title that reflects the actual assignment in your grade book.
(Remember: Maximum # of questions is 40)
- 8. Once finished with selection of questions types and selection of answers, click the Create button in the bottom right hand corner.
- 9. This will create your full assessment in Smart.
- 10. Click on the Title page in the Page Sorter.
- 11. Click the Response Tab on the left hand side of your Smart Notebook screen.
- 12. Fill in the Assessment information and select the choice of Feedback to the students.
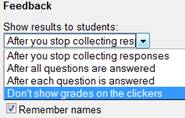
- 13. Name the file assessmentname_p0 for the master. *(p for period; 0 for master)
- 14. Select File > Save As, navigate to the appropriate location for saving.
- 15. You have now completed creating your Quick Grade assessment.
If you need to double check your answers at this point before saving for other classes, click Response on the Menu Bar at the top of your window, select Set All Answers. Change any answers necessary and click Done at the bottom of the Set All Answers screen.
Note: If you teach multiple classes of the same subject, while the master assessment is open, you may want to save the assessment for each class.
Select File> Save As. Name the file assessmentname_p1 for your first period class; then File> Save As again. Name the file assessmentname_p2 for your second period class. Continue for each class period.
This gives you a clean assessment for each period.