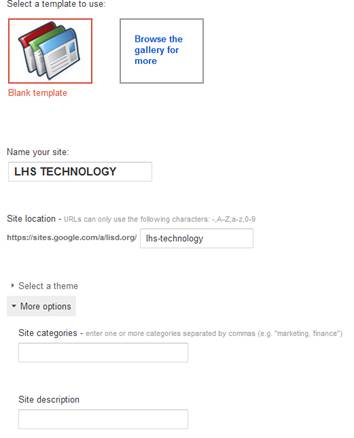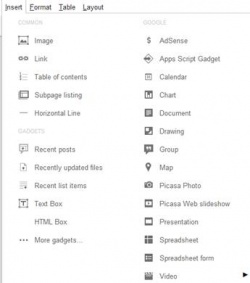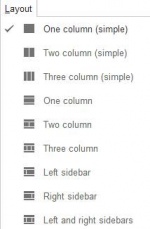Google Sites
From Longview ISD Technology Wiki
| Line 85: | Line 85: | ||
::* '''List''': Choose from list templates, or configure your own custom columns to easily track items. | ::* '''List''': Choose from list templates, or configure your own custom columns to easily track items. | ||
::* '''Start Page''': A web page with a special section that is restricted to each individual collaborator. Collaborators can still add content that everyone will see, but can add their own personalized set of gadgets that only they can view. | ::* '''Start Page''': A web page with a special section that is restricted to each individual collaborator. Collaborators can still add content that everyone will see, but can add their own personalized set of gadgets that only they can view. | ||
| - | + | :::[[File:newpage.jpg|150px|Google Sites]] | |
| - | + | Click[[File:create.jpg|75px|Google Sites]]. | |
| - | + | ||
| - | Click | + | |
<br> | <br> | ||
Revision as of 15:36, 7 March 2013
Google Sites is an online application that makes creating a class, school, or project web site as easy as editing a document. With Google Sites, people can quickly gather a variety of information in one place -- including videos, calendars, presentations, attachments, and text -- and easily share it for viewing or editing with a small group, their class, the entire school, or sometimes the world. You always control who has access to your site.
Contents |
Principles of Design
- 1. Know Your Audience
-
- Who is your intended audience? Is it teachers, students, parents or a mix?
- Decide what information is needed for this audience.
-
- 2. Choose a Flattering Design
-
- Use a Google Sites layout and design template.
- Use the color, font and graphical schemes available to avoid clashing colors.
- Use images only if they help explain the content. Avoid graphics that will detract from the information.
-
- 3. Keep Content Simple
-
- Use descriptive and concise headings to categorize your content.
- Make your headings stand out and easy to find by bolding or enlarging the font.
- Keep paragraphs short and sweet.
-
- 4. Easy Navigation
-
- Try to use no more than 5-7 links in your main navigation.
- Use sub-pages instead of a laundry list of links to display additional information or links.
-
- 5. Animation and Elaborate Fonts
-
- Avoid animated images. Unless they are absolutely necessary to the information on your site, then keep it to a minimum; otherwise, they detract from the information.
- Avoid auto-playing noise and music.
-
Access Sites
To create a new site and to view a list of sites that you own or can edit:
-
-
- To directly visit the page enter https://sites.google.com/a/lisd.org in your browser and log into the site using your network username and password.
- Or, visit from another Google Apps product.
-
When you're using a Google Apps product (e.g. Mail, Calendar), you'll see other Apps products listed at the top left of the page. Simply click Sites to access your sites list.
Create Your Site
- 1. Once you've accessed your sites, click the Create new site button to begin the process.

- 2. Next, you'll need to provide the following details (other information is optional, but these are required)
- 3. The name you select will autofill as the custom URL for your site
- 4. Click.

- 5. Your new site will automatically appear.
Edit Pages
- 1. To edit a page, click the Edit Page button in the upper right corner of the page.

- 2. An edit toolbar will appear that provides the tools necessary to edit the page.
- 3. You can add text, insert tables, and edit the layout of the page.
Apps and Gadgets
- 1. To start adding apps and gadgets to your site, select Insert, and pick the appropriate item you'd like to include.
- 2. Some useful apps and gadgets include:
-
- Calendar: Make sure your project stays on schedule and embed a calendar that includes key due dates.
- Document/Presentation/Spreadsheet: Embed a Google Document - when the source is modified, the document is updated automatically within Sites (this is true when embedding documents, spreadsheets, forms and presentations)
- Video: Upload a video from YouTube or Google Video. Simply paste the URL, enter a title, and save.
- Map: Headed to an offsite meeting? Don't just provide directions, embed a map!
- Recently updated files: Lists the latest additions/updates to your file.
-
- 3.There are also more gadgets created by Google and third-party sites available by selecting More gadgets... You'll be able to preview each gadget before adding it to your site.
Layout
- 1. Click the Layout tab and select your preference. No problem, you can change it easily.
- 2. After editing your page, click the
 button in the top right hand corner.
button in the top right hand corner.
Add Pages to Site
Add pages to better organize information in your site.
- 1. Click the New Page icon in the upper right corner.

- 2. Name your Page. Your URL will appear below the name box.
- 3. Select from the double arrows, the type of template needed.
-
- Web Page: An unstructured page where you can add text, images, tables, and embed spreadsheets, presentation, videos and more.
- Announcements: An easy way to post chronological information (e.g. project updates, company announcements, etc.)
- File Cabinet: Allows you to organize common documents in one place. Upload files from your hard drive and create a complete library of information.
- List: Choose from list templates, or configure your own custom columns to easily track items.
- Start Page: A web page with a special section that is restricted to each individual collaborator. Collaborators can still add content that everyone will see, but can add their own personalized set of gadgets that only they can view.
-
Manage Your Site
Now that you've created your site, share and collaborate with others! Click More actions in the top right of any page and select Manage Site. It automatically takes you to the General Information section.
Check or uncheck Show site name at top of pages (this means all pages) The Landing page is the default page that users will see when they visit your site. If you want to Delete this Site forever, click the Delete this Site.
Scroll down and check the box next to
Click on the Sharing and Permissions section.
Click Change next to People at Longview ISD can find and edit.
As the site owner, you can control who can edit and view your site by adding others as owners, collaborators, or viewers. Select your appropriate options. (carefully look at all the options)
● Viewers can only view the content on your site (they won't be able to make changes or invite others to view your site). Remember, if you make your site available to your entire domain, you do not need to send invitations for specific people to view it. ● Collaborators can create, edit, organize and delete pages. ● Owners can do everything a collaborator can do, PLUS edit themes/layout, delete the site, and invite other owners, collaborators or viewers.
Recommendation: Select Private until you are ready to officially commit your page and do not allow anyone to edit.
Click the SAVE button then you will be back to the Sharing Permissions level.
At the bottom of that section you will see Add people that may have rights to view, edit, or collaborate on the page. Be very careful as to their rights. You can change their rights by clicking on the down arrow on the right and select Can Edit, Is Owner, Can View. Click the Share & save button
Click on the left hand side of your Manage Menu and select Colors and Fonts.
Play with this a little and see what you like. Once you select a base theme, click Save.
If you click the Theme on left hand side of your Manage Menu, you can previews of the Google Sites themes. Themes determine the overall look of your site - from standard solids to whimsical backgrounds, you can be your own site designer with one click of the mouse! If you're not entirely happy with the colors or fonts in a certain theme, don't worry, you'll be able to customize colors and fonts after your site is created.
That's it! Click Save to finish the setup process and click the back to site link in the upper left hand corner under Manage.